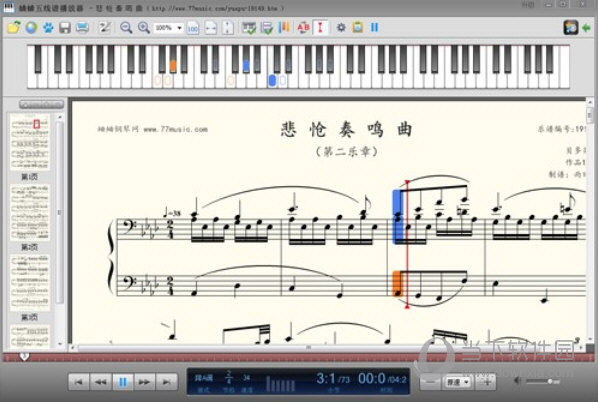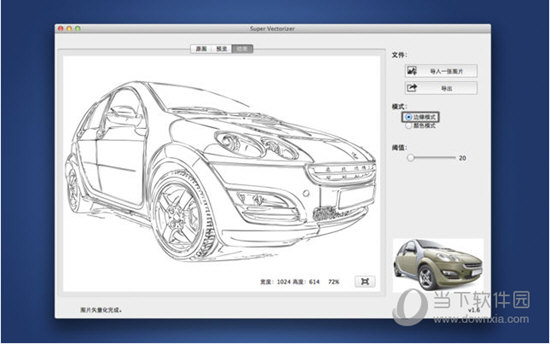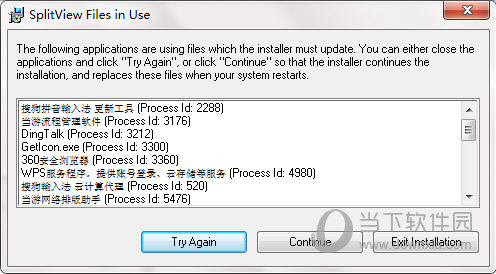iPic(图床神器) V1.5.4 Mac版 下载_软件下载
iPic for Mac是一款专业强大的图床神奇,能够自动上传图片、保存 Markdown 链接,并且知识兔不需要的其他的各种步骤,给你前所未有的插图体验。
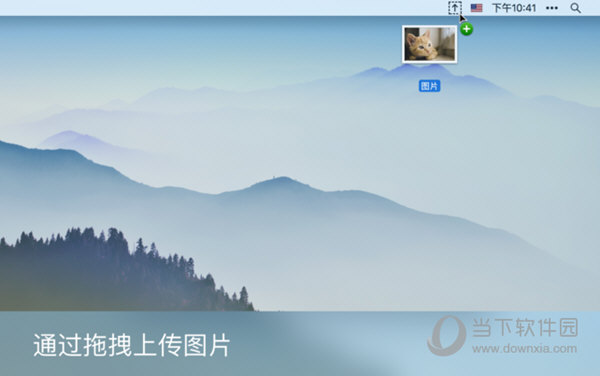
【功能特点】
上传前压缩图片
通过拖拽上传图片
通过服务上传图片 [Command + U]
上传复制的图片 [Shift + Command + U]
支持微博、七牛、又拍、阿里云、腾讯云等图床
自动保存 Markdown 格式链接
配合默认图床,可免费使用所有功能。如需使用其他图床,订阅 iPic 高级版即可,每年仅 50 元。将自动续订,可在到期 1 天前停止续订。
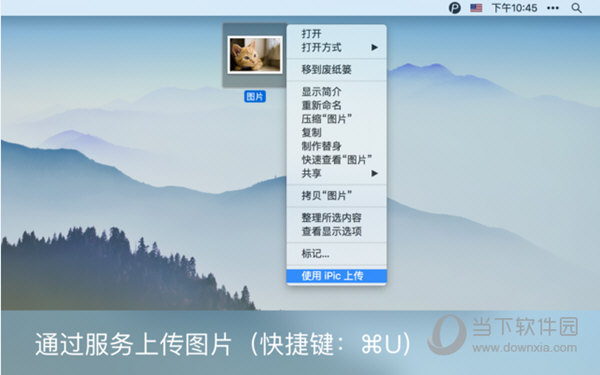
【使用说明】
上传方式:
1. 拖拽图片上传
拖动是比较好玩的一种上传方式。只要将图片拖到菜单栏的 iPic 图标上,松手后就可以自动上传。
可以注意到,上传时菜单栏图标也会显示上传的进度。很简洁、却很实用,不再盲目等待。
使用这种方式,还可以一次性上传多张图片。图片上传后的顺序,和上传前选择的顺序一致。
2. 使用服务上传图片
在 Finder 中使用 服务 上传也是很高效的方式。只要在图片上右击、然后知识兔选择服务中的 使用 iPic 上传 即可。
除了使用菜单,更高效的方式是使用快捷键。只要选中图片,然后知识兔按下 Command + U 快捷键,即可自动上传。
如果知识兔你觉得默认快捷键 Command + U 不方便,知识兔也可以在 系统偏好设置 > 键盘 > 快捷键 > 服务 中修改 使用 iPic 上传对应的快捷键。
3. 复制图片后上传
手动上传
iPic 会自动监测剪切板的变化,当复制图片后,该图片会出现在 iPic 菜单中待上传区域。如果知识兔需要上传,知识兔点击菜单中该图片即可。手动上传比较适合临时上传少量图片。
自动上传
当在 iPic 菜单中开启自动上传后,复制的图片将会自动上传。比如,当我们基本完成了文章的编辑、图片的准备,需要批量将图片插入文章时,知识兔可以使用这种方式。
截图后上传
复制图片后自动上传的一个应用场景,就是上传屏幕截图,尤其是在开启自动上传后,截图、并上传将变得非常便捷。
注:一般截图工具都具备将截图保存到剪贴板的功能,如果知识兔没有修改过 Mac 系统截图的快捷键,知识兔可以使用 Command + Ctrl + Shift + 4将选中区域复制到剪贴板。
【更新日志】
V1.5.4(2018年4月2日)
优化上传图片至默认图床。
下载仅供下载体验和测试学习,不得商用和正当使用。

![PICS3D 2020破解版[免加密]_Crosslight PICS3D 2020(含破解补丁)](/d/p156/2-220420222641552.jpg)