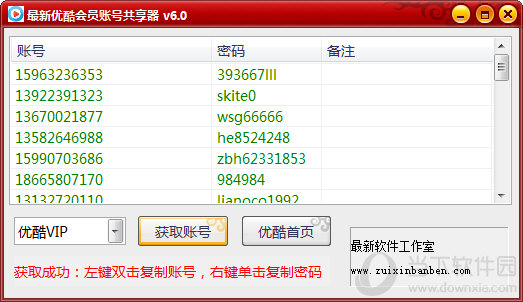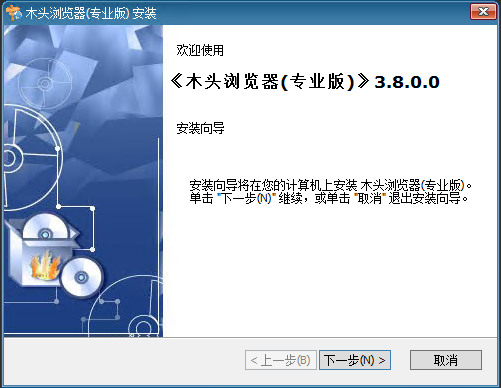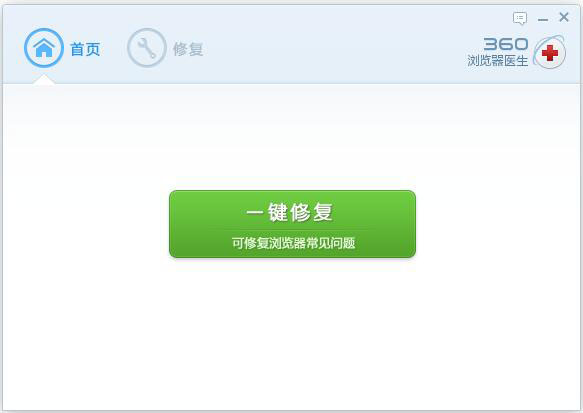batoceraplus整合包下载|batoceraplus整合包 V2022 最新版下载
batocera plus整合包是一款功能强大的游戏ROM集合包,为用户收集整理了海量的优质游戏资源,知识兔帮助玩家轻松体验到各种有趣的游戏,软件使用简单便捷,只需要解压复制到对应的文件夹,启动系统的中模拟器即可直接识别体验。
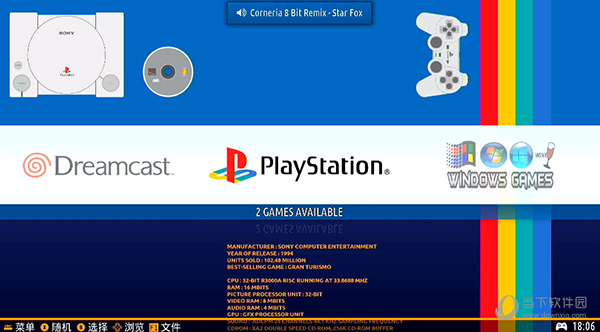
【Batocera与Windows系统双引导教程】
教程开始:
一、知识兔下载准备工具
1、可开机运行的电脑
2、UltraISO(制作PE工具)
2、Dism++(引导修复工具)
3、DiskGenius(自己的PE自带的话可以忽略,分区工具)
5、Bootice(添加UEFI启动项工具)
6、U盘8G及以上
7、BatoceraPlus版本释放文件…(已经删除引导冲突文件,步骤五会讲到)
8、rEFInd(已修改并打包)
9、FLPE镜像(其他PE也行,这个只是我在用的纯净PE)
二、制作PE启动盘(已有请忽略,图片在教程文件中,此处不多讲,详情百度):
打开UltraISO-文件-打开-选择FLPE64.ISO-启动-写入硬盘映像-勾选U盘-勾选刻录 校验-写入-确认-写入开始-等待完成进行下一步
三、重启进入PE
重启进BIOS,关闭安全启动Secure Boot-Disabled-将U盘作为第一启动盘-保存并重启进入PE系统(详情百度)
四、提取Windows引导文件:
方法1(繁琐):
打开分区助手-右键系统安装盘所在的ESP分区-高级操作-改变盘符-确定-左上角点提交-执行-是-等待完成
然后知识兔打开此电脑,没有显示ESP分区的话空白处刷新,出现ESP分区,知识兔以上步骤是为了可编辑ESP分区。
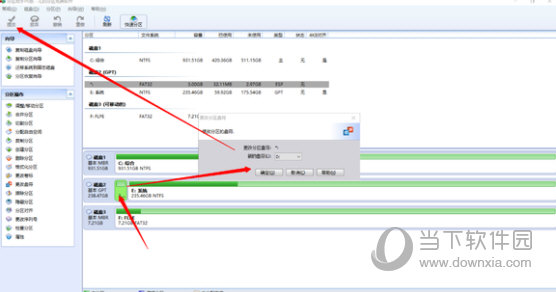
打开ESP分区(300MB左右大小)-备份EFI文件夹-找到\EFI\Microsoft\Boot文件夹下的BCD、bootmgfw.efi两个文件,这两个文件保留,其余所有文件删除,是所有,知识兔包括根目录其他子文件夹下的文件(若没有这两个文件见方法2)(扩展分区详见方法2)
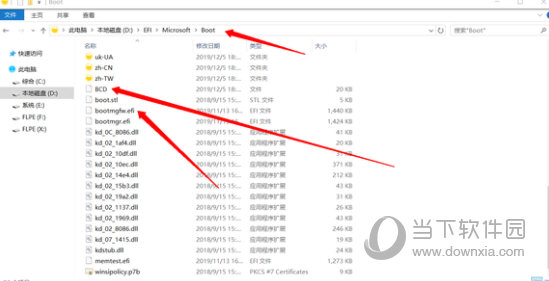
方法2(简单粗暴):
打开分区助手-右键ESP分区-删除分区-提交-执行-是-等待完成进行下一步
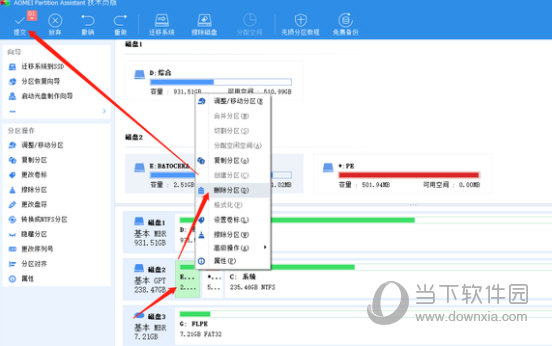
扩展分区(若分区不足3G,正常是300MB左右,若以满足3GB请忽略此扩展分区步骤)-打开DiskGenius(比分区助手省事点)-选中系统所在分区-右键调整分区大小Ctrl+F11-分区前部的空间2.5G及以上-开始-等待完成-保存更改-右键未分配空间(或者方法1中的ESP分区)-调整分区大小Ctrl+F11-将调整后容量调到最大值-开始-等待完成-保存更改-扩展分区完成,关闭该软件
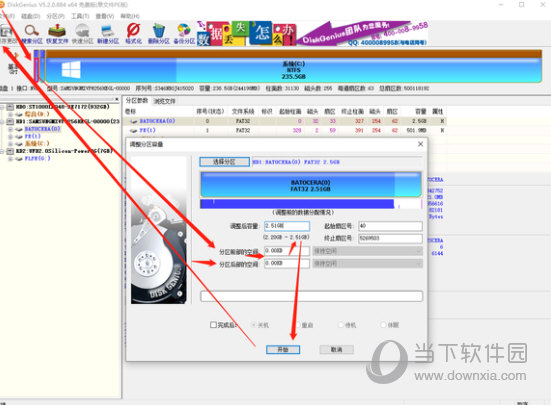
扩展分区完成或者未分配空间满足3G继续下一步-重新打开分区助手或者刷新一下-右键未分配空间-创建分区-分区大小调到最大值-文件系统选FAT32-确定-提交-执行-是-等待创建完成-关闭该软件-至此创建引导分区完成。
最后打开Dism++(引导修复)-选择系统所在分区区域(不是PE系统区域)-知识兔点击恢复功能-引导修复-更多-选中刚创建的FAT32格式分区-确定-等待修复完成-打开资源管理器此电脑-找到刚创建的分区-找到\EFI\Microsoft\Boot文件夹下的BCD、bootmgfw.efi两个文件,这两个文件保留,其余所有文件删除,是所有,知识兔包括根目录其他子文件夹下的文件(配图见方法1),至此提取Windows引导完成,步骤看起来比方法1多,操作起来还是比方法1快的。
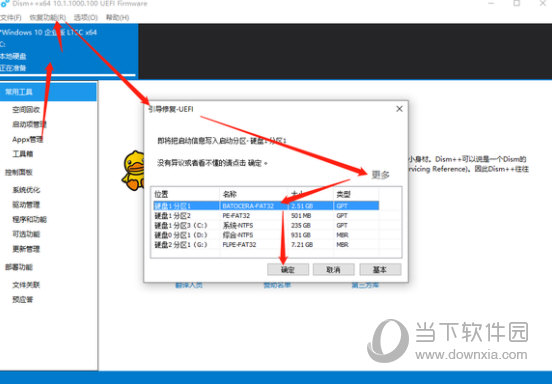
五、解压BatoceraPlus释放文件.rar得到Batocera文件夹:解压rEFInd.zip得到boot、EFI两个文件夹
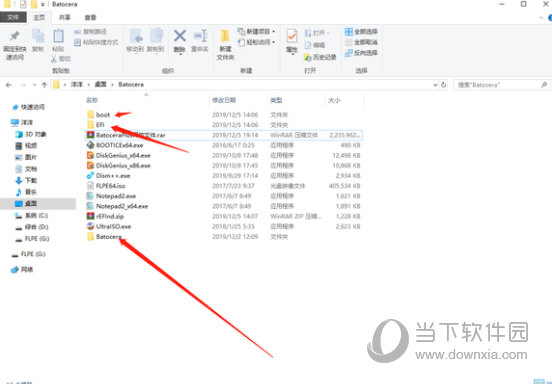
打开解压出来的Batocera文件夹,将内容全部复制到新创建的引导分区根目录(按照方法1的话是ESP分区),将解压得到的boot、EFI文件夹复制到根目录,如图:
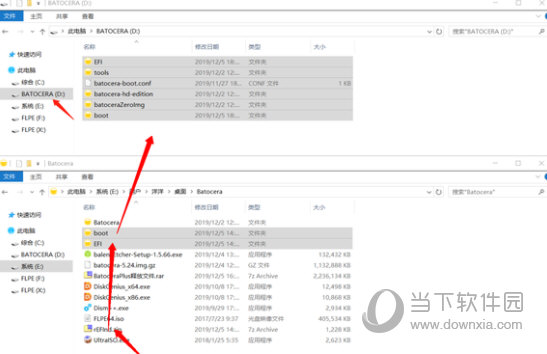
六、知识兔将引导分区重命名为BATOCERA(大写,小写没试过),不然进不去Batocera系统。
七、修改游戏存放路径(单硬盘Batocera系统不会识别NTFS格式硬盘,需手动添加,否则经系统黑屏):
打开notepad2-文件-打开-选择重命名之后的BATOCERA分区-选择根目录下的batocera-boot.conf文件打开-打开DiskGenius-知识兔点击选中要安装游戏的分区-将卷序列号(红色方框内所示)填到DEV之后(-不填,只填数字字母),有空格,不要动格式,72D283B2D283795D这段删掉-保存-至此系统游戏存放路径等位置修改完成。
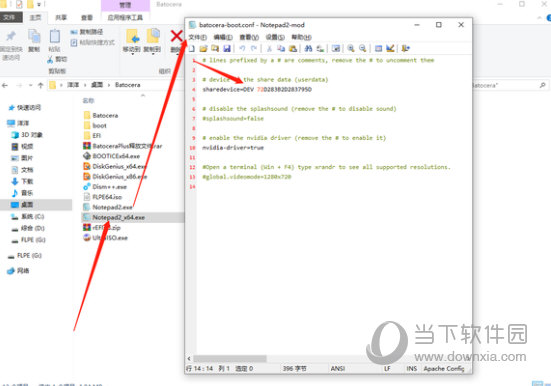
八、打开Bootice-UEFI-修改启动序列-添加-修改菜单标题(随便)-选择BATOCERA所在的硬盘、分区、启动文件填\EFI\BOOT\BOOTX64.EFI-位置上移到第一位-保存当前启动项设置-至此设置rEFInd引导Windows、Batocera双系统教程结束,想要更换rEFInd主题,自己百度吧。
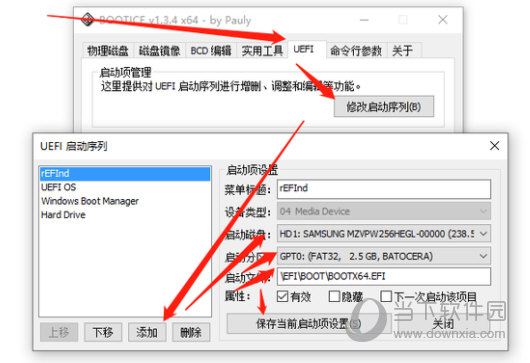
九、安装过程中我遇到过的问题,第八步最后开机直接启动到Windows系统或者无法开机,重新进入PE系统,重复第八步操作,查看新创建的UEFI启动项是否存在或者是否在第一位,不放心再进BIOS确认启动项是否在第一位,不是的话调整到第一位即可。
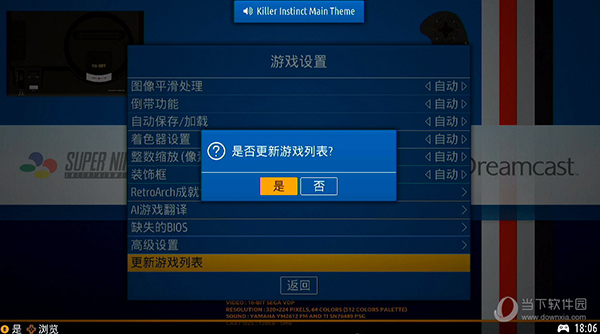
【软件说明】
F1=资源管理器
PRINT=屏幕截图
空格键=系统菜单
回退键=选项菜单
ENTER=确认键
ESC=取消或返回
方向按键,默认就是键盘上的上下左右按键。
Z=B
X=A
A=Y
S=X
Q=L
W=R
rshift=Select
enter=SATA
下载仅供下载体验和测试学习,不得商用和正当使用。

![PICS3D 2020破解版[免加密]_Crosslight PICS3D 2020(含破解补丁)](/d/p156/2-220420222641552.jpg)