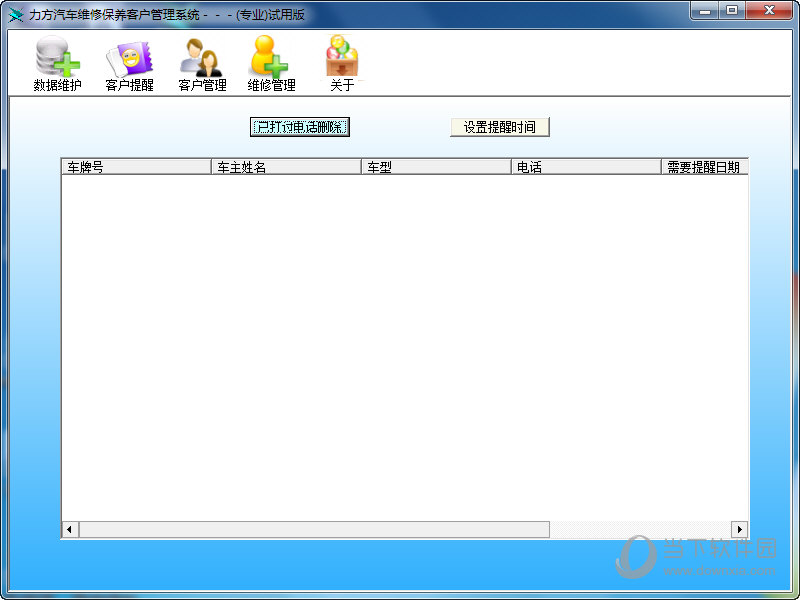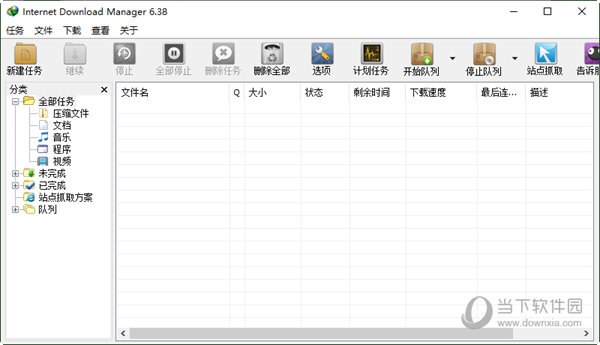小米电脑管家下载|小米电脑助手 V4.0.0.592 官方最新版下载
小米电脑助手官方版是一款功能强大的电脑管理软件,能够帮助用户更好的管理自己电脑,知识兔让小米电脑的设置管理更加便捷,提升大家的使用体验。软件分享了各种功能,知识兔包括驱动管理、硬件信息、设备互联等,满足用户的各种小米电脑管理需求。
小米电脑助手除了为用户分享壁纸屏保更换、设备互联、系统设置、配置检测等功能外,还专门为小米笔记本推出了驱动管理功能,知识兔帮助用户更加轻松的管理自己的电脑。而且知识兔针对同时拥有MIUI系统设备与小米笔记本的用户还分享跨屏协作、信息接力、文件传输、跨设备互传以及多设备互联互通等等便捷互联功能,知识兔让用户可以在电脑上轻松查看手机消息,使办公变得更加简便高效。

【软件功能】
1、小米电脑助手我的电脑
安装完成,知识兔打开进来的将为你呈现的就是我的电脑,这里将会展示你的电脑的系统的参数。
知识兔点击详细参数信息之后,就可显示你的硬件、软件各项信息啦。
当然也是主页面,这里展示着你各种功能,那么选择一项功能,我们出发。
2、小米电脑助手个性化
个性化这个功能里面,你可以根据你的喜爱设置屏保和壁纸。
3、小米电脑助手驱动管理
驱动管理这项功能仅支持小米系统笔记本查看,所以这里我就没办法给大家展示了,简单的就是可以进行管理你的驱动。
4、小米电脑助手互联
我想大家应该是什么了,就是MIUI跨屏协同,知识兔让你更舒服的和手机协同。
这里我就不给大家过多的介绍了,有使用过的小伙伴应该都知道MIUI+这个实用的功能。
5、小米电脑助手系统设置
知识兔点击系统设置进来之后,你可以自行设置你的护眼模式的色温(我想这个功能还是蛮不错的,特别是熬夜的小伙伴),其他的就是显示的一些设置了。
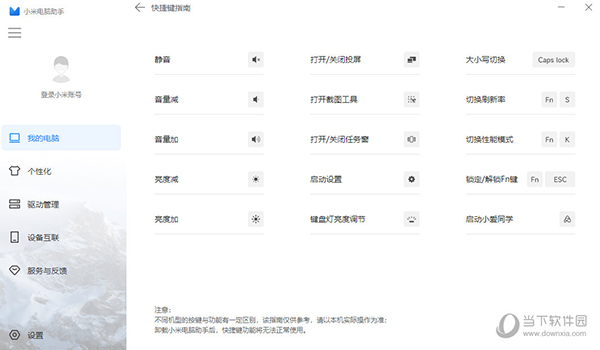
【软件特色】
1、小米电脑助手可以查看电脑硬件信息,显卡、系统、硬盘、内存都可以直接在软件界面显示
2、可以显示全部电脑硬件,知识兔让用户对当前电脑的配置更加了解
3、支持驱动管理功能,小米笔记本可以在软件查看和管理驱动
4、支持个性化设置功能。知识兔支持设置新的桌面壁纸,知识兔使用图库资源作为电脑壁纸
5、支持屏保设置功能,知识兔可以添加图像类型的屏保,知识兔也可以添加文字内容作为屏保
6、支持设备互联功能,知识兔可以在电脑和手机之间共享屏幕,相互传输文件
7、信息接力:通知、应用、剪贴板在手机电脑间自
8、跨设备互传:快速确定目标设备,高速完成文件互传

【软件亮点】
1、小米电脑助手功能简单,轻松管理自己的笔记本
2、其他电脑也可以正常使用,自动读取系统配置内容
3、简单的壁纸设置界面,喜欢的壁纸都可以设置为桌面背景
4、护眼功能,直接在软件开启护眼,自由调整屏幕色彩和亮度
5、在屏保界面显示很多内容:屏保时间、显示天气、天气位置、显示时间、显示电量
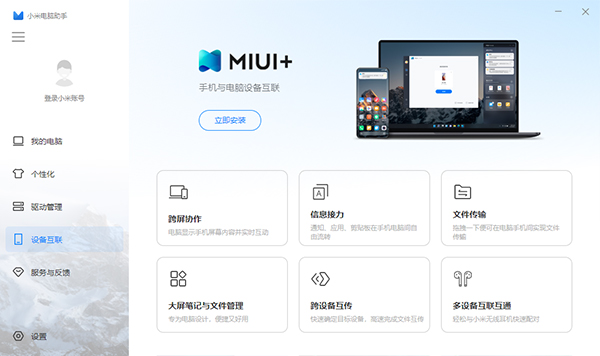
【使用教程】
1、打开小米电脑助手,映入眼帘的是电脑的参数界面,电脑的具体参数配置就会显示在第一面,更加的直观的看清楚电脑的配置;
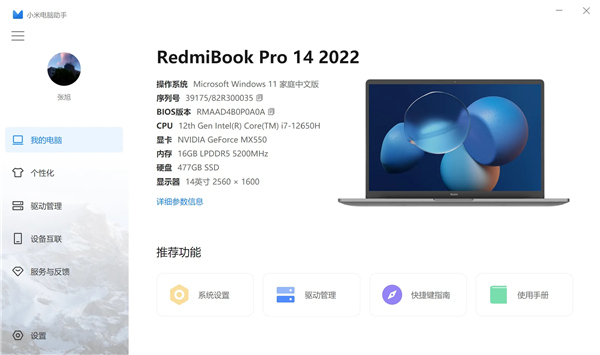
2、知识兔点击此界面系统设置,会打开显示设置,在这个界面,用户可以在此界面开启护眼模式,调整一些显示的功能,刷新率等;

3、当你不小心删除了一些驱动时,不要慌张,知识兔打开驱动管理,知识兔点击立即扫描;
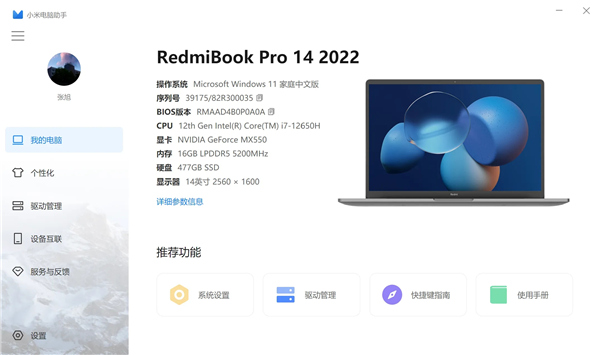
4、系统就会对其进行检测扫描电脑的硬件,当然,日常驱动升级也要到这里检测;

5、快捷键指南,此功能用于查看和学习笔记本上的快捷键;
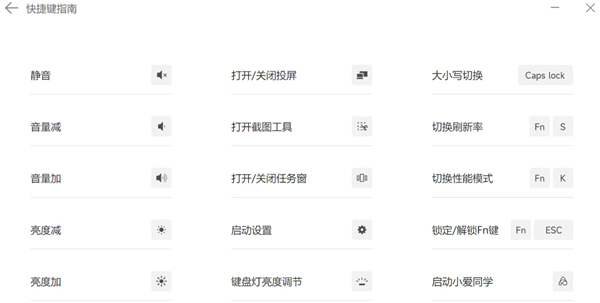
注意:
不同机型的按键与功能有一定区别,该指南仅供参考,请以本机实际操作为准;
卸载小米电脑助手后,快捷键功能将无法正常使用。
6、知识兔点击个性化,用户可自定义设置电脑屏保与桌面壁纸;

7、知识兔选择屏保,知识兔点击屏保设置;

8、一些功能开启后放在桌子上也方便看时间,天气;
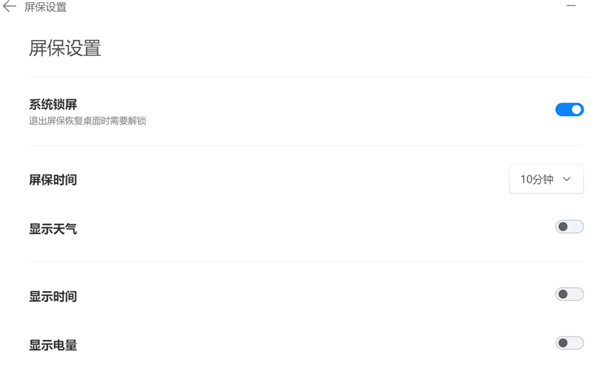
9、当你在电脑遇到问题的时候,知识兔点击服务反馈,它会显示附近的服务网点,知识兔也可以在线提交问题,反馈问题;
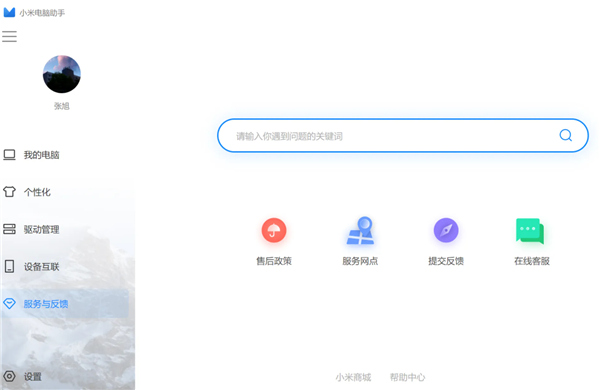
【小米电脑激活攻略】
开机时第一次Windows系统配置
您的系统将会引导您完成设置过程,但我们在下面列出了一些要点,知识兔以帮助您完成此过程。
Windows 10:
Windows10系统,第一次开机使用需要完成初始化设置。
请按照以下步骤进行首次开机的系统设置:
1、请根据所在区域进行选择,并知识兔点击“是”。
2、知识兔选择键盘布局,知识兔点击“是”;
3、如果知识兔没有第二种键盘布局需求,知识兔选择“跳过”。
4、“接受”windows10许可协议。
5、创建用户账户名称。
6、创建账户密码(推荐先不进行密码设置,不做任何输入,直接选择“下一步”,防止忘记密码)。
7、在具有活动历史记录的设备上执行更多操作,知识兔可以选择是或否。
8、从数字助理获取帮助,知识兔可以选择拒绝或接受。
9、为你的设备选择隐私设置,知识兔根据自己的情况进行选择即可,然后知识兔点击“接受”。
10、准备完成设置过程,预计等待2-3分钟。
11、开启桌面,弹出小米画报启动界面。如果知识兔想体验小米画报选择“立即体验”;如果知识兔不想体验,知识兔可以选择左上角的关闭按钮。
Windows 11:
升级完Windows 11后需要重新经历开机引导,系统将会引导您完成设置过程,我们整理了部分内容,知识兔以帮助您完成此过程。
1、知识兔选择国家,知识兔点击“中国”,知识兔点击“是”继续;
2、知识兔选择键盘布局,知识兔点击“是“继续;
3、知识兔选择是否添加第二种键盘布局,默认选择“跳过”;
4、连网,然后知识兔点击“下一步”;
5、检查更新,然后知识兔设备会进行重启;
6、许可协议,知识兔点击“接受”;
7、添加 Microsoft 账户登录,如果知识兔已有账户输入账户后,知识兔点击“下一步”,然后知识兔输入密码后知识兔点击“登录”;如果知识兔没有 Microsoft 账户,知识兔点击“创建一个”创建新账号;(请务必牢记 Microsoft 账号及密码)
(注:Windows 专业版连网后可以不需要登录 Microsoft 账户。)
8、设置指纹登录,知识兔建议先选择“先跳过”,知识兔以加快装机过程,待以后再进行设置;
9、知识兔点击“创建 PIN”进行 PIN 的创建,知识兔输入“新 PIN”、“确认 PIN”,然后知识兔点击“确定”;(请务必牢记 PIN)
10、设备隐私设置,默认知识兔点击“下一页”,再知识兔点击“接受”;
11、自定义体验,默认知识兔点击“跳过”;
12、设备检查更新,然后知识兔会进行更新,并重启设备(这个过程需要等待一段时间,可能需要 30 分钟或更长);
13、设备重启后,知识兔输入刚才设置的 PIN 进行登录,系统会进行几分钟的准备,然后知识兔即可进入系统。
首次联网后, Windows 自动激活。
查看Windows 是否激活:
您可以使用笔记本知识兔点击知识兔点击这里,在弹出的页面里选择“打开设置”(如网页出现弹窗请知识兔点击允许),下图⑤为激活成功示例。
如果知识兔 Windows 激活失败,请重启计算机后联网重试。如仍无法激活,请更换其他网络服务或者等待一段时间后再尝试。
补充说明:
笔记本的密钥存储在电脑BIOS中,无需手动输入密钥激活,开机联网即可激活成功。
从微软官网重新下载win10家庭版重装系统 ,安装完成联网自动激活。
若无法自动激活,在联网的状态下,知识兔点击开始–选择设置–更新和安全–激活–知识兔点击激活的按钮(也可以尝试更换网络环境后点激活)。
下载仅供下载体验和测试学习,不得商用和正当使用。

![PICS3D 2020破解版[免加密]_Crosslight PICS3D 2020(含破解补丁)](/d/p156/2-220420222641552.jpg)