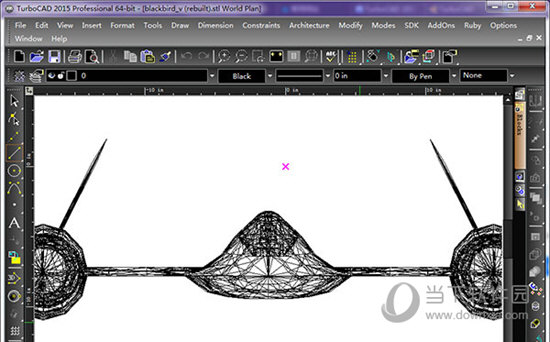WPS2019珠海市政府版|WPS 2019 珠海市政府专业版(含VBA) V11.8.2.8506 免激活版下载
WPS2019珠海市政府版是一款非常好用的国产办公软件。它能够支持珠海市政府直属单位、香洲区、金湾区、斗门区、保税区、珠海国家高新技术开发区等等政府部门,本版本为珠海市政府采购的专业版,安装包内已内含注册码,安装即可永久使用。
相较于个人版本,WPS专业增强版还是不错的,没有广告,自带VBA,党政专版还自带序列号,安装后就是无限功能版本了。wps2019专业版强化了标签管理,知识兔支持多窗口,分享完整的PDF文档支持,能够为用户分享更快更轻便的文档阅读、格式转换和批注能力。另外还可以拥有数据恢复、文档修复、图片转文字、pdf转word等功能,全面为用户分享更好的办公环境。新版本为用户带来了更多的新功能和性能上的改进,并且知识兔软件新增了流程图、思维导图、便签、PDF等功能,知识兔让用户可以体验一站式办公,不用在应用中来回切换,分享工作效率。WPS2019珠海市政府版具有内存占用低、运行速度快、体积小巧、强大插件平台支持等特点,最关键的是永久免费、无广告。
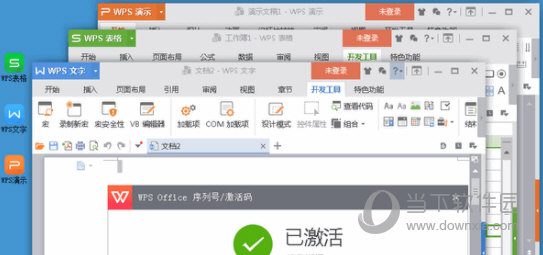
【功能特点】
1、办公, 由此开始
WPS2019珠海市政府版新增首页, 方便您找到常用的办公软件和服务。需要到”WPS云文档”找文件? 不用打开资源管理器,直接在 WPS 首页里打开就行。当然也少不了最近使用的各类文档和各种工作状态的更新通知,知识兔让您轻松开始工作。
2、强化标签管理, 支持多窗口
文档太多? 只需拖放标签, 按任务放在不同窗口就好了.需要比较文档? 拖出来即可左右对照。
3、全面支持 PDF
WPS2019珠海市政府版分享完整的 PDF 文档支持,为您分享更快更轻便的文档阅读、格式转换和批注能力。
4、全新视觉设计
特别打造的默认皮肤, 为您分享一个舒适清爽的办公环境,更有多款皮肤可供选择。您还可以自定义界面字体和窗口背景, 个性化你的WPS2019。
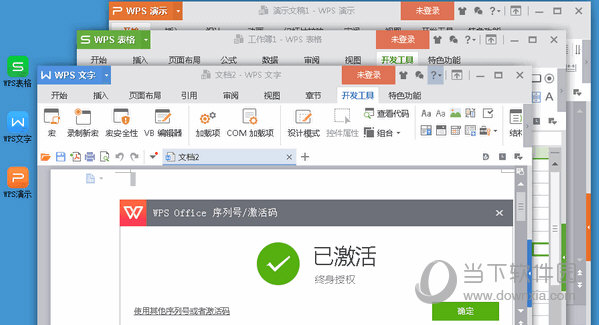
【软件特色】
1、WPS2019珠海市政府版分享更好的文档编辑,显示一个简单的编辑区域
2、菜单界面得到优化,很多功能都集成到一个组件
3、doc文档编辑界面更加简单了,制作文档也是很方便的
4、通过整合组件,在顶部菜单就可以找到制作的标签
5、打开不同的文档更加速度,切换试图简单
6、更快的云文档访问,轻松下载您的云资源
7、多平台工作,笔记本电脑、平板同步内容
8、在WPS2019文档界面继续查看PDF文档内容
9、新版也实现PDF到doc之间的格式转换
10、阅读新文档更轻松,找到每个文档标签
11、可以将制作的标签拖动到窗口上查看
12、WPS2019珠海市政府版分享更好的管理效率,文档立即上传云
13、多软件协同办公,无论是数据处理还是文字编辑都很轻松
14、更好的媒体加载,视频等资源都是可以加载到文档的
15、数据公式自定义,知识兔选择WPS表格编辑您计算的公式
16、全新的设计样式,软件的字体也得到扩展
17、界面的字体也是可以自己设置的
18、打开编辑窗口或者是文件窗口也是可以设置背景的
19、更多个性化设计,自己编辑您的软件样式
20、WPS2019珠海市政府版分享更好的工作区域,新建的文档编辑窗口可以制作标签
21、轻松在不同标签上切换编辑界面
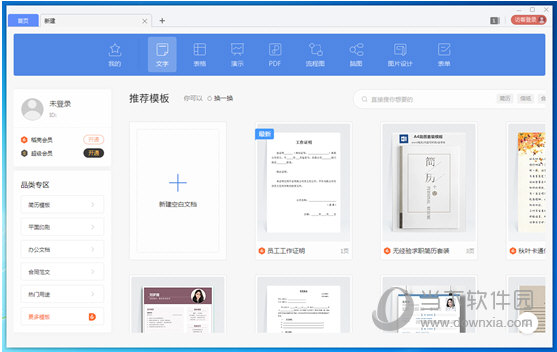
【自动编号后面空隙太大怎么办】
1、打开WPS2019珠海市政府版,知识兔选择调整,鼠标点在文本末尾右击,再知识兔点击调整列表缩进。

2、打开箭头,进入后在弹窗内再知识兔点击制表符旁边的小箭头。

3、知识兔选择空格,知识兔选择并知识兔点击空格,再点确定即可。

4、知识兔点击标示,知识兔也可以在列表里选择无特别标示,取消编号空隙。同样适用于macOS Big Sur 11.6系统。

【怎么添加新罗马字体】
1、打开WPS2019珠海市政府版,知识兔可以直接选择内容后,在开始菜单栏的字体设置选项中,找到Times New Roman字体进行设置,就是设置为新罗马字体了。

2、有可以右击鼠标,知识兔点击“设置单元格格式”。

3、在“字体”选项卡的字体选项中,找到并知识兔点击Times New Roman字体进行设置即可。

【快捷键大全】
WPS文字
WPS文字帮助 F1
任务窗格 Ctrl+F1
新建空白文档 Ctrl+N
打开文件 Ctrl+O
下一个页面切换 Ctrl+Tab
上一个页面切换 Ctrl+Shift+Tab
关闭文档窗口 Ctrl+W
编辑:top
复制 Ctrl+C
剪切Ctrl+X
保存Ctrl+S
另存为F12
粘贴 Ctrl+V
复制格式 Ctrl+Shift+C
粘贴格式 Ctrl+Shift+V
全选 Ctrl+A
查找 Ctrl+F
向后增加块选区域 Shift+→
向左增加块选区域 Shift+←
文档首 Ctrl+Home
文档尾 Ctrl+End
向左智能删词 Ctrl+Backspace
智能词选,无词组时选中单个字 段落内知识兔双击鼠标左键
块选段落 段落左侧知识兔双击鼠标左键
全选文档 文档左侧三击鼠标左键
插入改写 知识兔点击键盘Insert键
行首 一行内按home键
行末 一行内按end键
替换 Ctrl+H
定位 Ctrl+G
撤销 Ctrl+Z
恢复 Ctrl+Y
插入书签 Ctrl+Shift+F5
插入分页符 Ctrl+Enter
插入换行符 Shift+Enter
插入空域 Ctrl+F9
插入超链接 Ctrl+K
打印 Ctrl+P
格式:top
字体 Ctrl+D
加粗 Ctrl+B
倾斜 Ctrl+I
增大字号 Ctrl+Shift+.或者 Ctrl+]
减小字号 Ctrl+Shift+,或者 Ctrl+[
上标 Ctrl+Shift+=
下标 Ctrl++
两端对齐 Ctrl+J
居中对齐 Ctrl+E
左对齐 Ctrl+L
右对齐 Ctrl+R
分散对齐 Ctrl+Shift+J
增加缩进量 Alt+Shift+Right
减少缩进量 Alt+Shift+Left
Web版式 Ctrl+Alt+W
以行分开表格 Shift+Ctrl+Return(数字键的enter)
以列分开表格 Shift+Alt+Return(数字键的enter)
以行分开表格 Shift+Ctrl+Enter
以列分开表格 Shift+Alt+Enter
大纲模式 Ctrl+Alt+O
大纲模式的提升 Ctrl+Alt+Left
大纲模式的降低 Ctrl+Alt+Right
大纲模式的上移 shift+alt+up
大纲模式的下移 shift+alt+down
大纲模式的降为正本文本 Ctrl+Shift+N
大纲模式的展开 Shift+Alt+=
大纲模式的折叠 Shift+Alt+-
大纲下显示级别1 Alt+Shift+1
大纲下显示级别2 Alt+Shift+2
大纲下显示级别3 Alt+Shift+3
大纲下显示级别4 Alt+Shift+4
大纲下显示级别5 Alt+Shift+5
大纲下显示级别6 Alt+Shift+6
大纲下显示级别7 Alt+Shift+7
大纲下显示级别8 Alt+Shift+8
大纲下显示级别9 Alt+Shift+9
大纲下显示级别所有 Alt+Shift+a
切换全部域代码 Alt+F9
更新域 F9
把域结果切换成代码 Shift+F9
把域切换成文本 Ctrl+Shift+F9
域解锁 Ctrl+Shift+F11
锁定域 Ctrl+F11
拼写检查 F7
修订 Ctrl+Shift+E
宏 Alt+F8
vb编译 Alt+F11
WPS演示
WPS演示帮助F1
新建演示文稿Ctrl+N
插入新幻灯片
Ctrl+M
运行演示文稿
F5
从当前页播放演示文稿Shift+F5
任务窗格Ctrl+F1
关闭窗口Ctrl+W
编辑:TOP
查找文本
Ctrl+F
替换文本
Ctrl+H
撤消一个操作Ctrl+Z
恢复或重复一个操作
Ctrl+Y
打开
Ctrl+O
保存
Ctrl+S
另存为
F12
打印
Ctrl+P
显示或隐藏网格Shift+F9
跳出文本编辑状态,进入对象选取状态Esc
向前循环移动选取单个对象Tab
选取所有对象Ctrl+A(在“幻灯片”选项卡上)
选取所有幻灯片Ctrl+A(幻灯片浏览视图中)
复制选取的对象Ctrl+C
粘贴剪切或复制的对象Ctrl+V
剪切选取的对象Ctrl+X
插入软回车符Shift+Enter
复制对象格式Ctrl+Shift+C
粘贴对象格式Ctrl+Shift+V
在选取的对象中添加文字F2
滚动水平方向的滚动条按住Shift+滚轮
超链接Ctrl+K
格式:TOP
应用粗体格式Ctrl+B
应用下划线Ctrl+U
应用斜体格式Ctrl+I
居中对齐段落Ctrl+E
使段落两端对齐Ctrl+J
左对齐Ctrl+L
右对齐Ctrl+R
上标Ctrl+Shift+=
下标Ctrl+=
增大字号Ctrl+Shift+.
减小字号Ctrl+Shift+,
对幻灯片放映的控制:TOP
执行下一个动画或换到下一张幻灯片
Enter、PageDown、或空格键(或单击鼠标)
执行上一个动画或返回上一张幻灯片PageUp
转至幻灯片编号编号+Enter
结束幻灯片放映Esc
查看控制列表F1
将鼠标指针转换为“水彩笔”Ctrl+P
将鼠标指针转换为“箭头”Ctrl+A
将鼠标指针转换为“橡皮擦”Ctrl+E
隐藏鼠标指针Ctrl+H
自动显示/隐藏箭头Ctrl+U
显示/隐藏墨迹标志Ctrl+M
打开“选取画笔”子菜单Alt+D
打开“选取绘制路径”子菜单Alt+F
打开“选取墨迹颜色”子菜单Alt+C
拼写检查F7
VisualBasic编辑器Alt+F11
幻灯片母版视图Shift+普通视图按钮图标
设置放映方式Shift+放映按钮图标
直接切换到该幻灯片键入要定位到的幻灯片编号后,按回车键
右键菜单Shift+F10
黑屏Ctrl+B
白屏Ctrl+W
橡皮擦Ctrl+E
自动Ctrl+U
编辑母版F3
幻灯片分类F4
WPS表格
WPS表格帮助F1
任务窗格Ctrl+F1
新建空白文档Ctrl+N
关闭表格窗口Ctrl+W
切换到活动工作表的上一个工作表Ctrl+PageUp
切换到活动工作表的下一个工作表Ctrl+PageDown
打开Ctrl+O
保存为Ctrl+S
另存为F12
打印Ctrl+P
撤退Ctrl+Z
恢复Ctrl+Y
复制Ctrl+C
剪切Ctrl+X
粘贴Ctrl+V
粘贴shift+insert
弹出右键菜单shift+f10
格式:top
加粗Ctrl+B
斜体Ctrl+I
下划线Ctrl+U
图表F11
重复上一次添加或删除整行整列的操作F4
工具:top
插入单元格对话框Ctrl+Shift+=
插入超链接Ctrl+K
单元格格式Ctrl+1
拼写检查F7
重新计算工作簿F9
宏Alt+F8
MicrosoftVisualBasic-Book1Alt+F11
窗口控件菜单Alt+空格
编辑单元格:top
键入同样的数据到多个单元格中Ctrl+Enter
在单元格内的换行操作Alt+Enter
进入编辑,重新编辑单元格内容BackSpace(退格键)
键入当前日期Ctrl+;
键入当前时间Ctrl+Shift+;
往下填充Ctrl+D
往右填充Ctrl+R
查找Ctrl+F
查找(替换)Ctrl+H
查找(定位)Ctrl+G
全选Ctrl+A
定位单元格:top
移动到当前数据区域的边缘Ctrl+方向键
定位到活动单元格所在窗格的行首Home
移动到工作表的开头位置Ctrl+Home
移动到工作表的最后一个单元格位置,该单元格位于数据所占用的最右列的最下行中Ctrl+End
改变选择区域:top
改变当前所选单元格,取消原先所选方向键
将当前选择区域扩展到相邻行列Shift+方向
将选定区域扩展到与活动单元格在同一列或同一行的最后一个非空单元格Ctrl+Shift+方向键
将选定区域扩展到行首Shift+Home
将选定区域扩展到工作表的开始处Ctrl+Shift+Home
将选定区域扩展到工作表上最后一个使用的单元格(右下角)Ctrl+Shift+End
选定整张工作表Ctrl+A
选择一片区域鼠标选择
选择多片区域Ctrl+鼠标选择
选择从活动单元格到单击单元格之间的区域Shift+鼠标点选
在选定区域中从左向右移动。
如果知识兔选定单列中的单元格,则向下移动Tab
在选定区域中从右向左移动。
如果知识兔选定单列中的单元格,则向上移动Shift+Tab
在选定区域中从上向下移动。
如果知识兔选定单列中的单元格,则向下移动Enter
在选定区域中从下向上移动。
如果知识兔选定单列中的单元格,则向上移动Shift+Enter
选中活动单元格的上一屏的单元格PageUp
选中活动单元格的下一屏的单元格PageDown
选中从活动单元格到上一屏相应单元格的区域Shift+PageUp
选中从活动单元格到下一屏相应单元格的区域Shift+PageDown
页面切换(下一个)Ctrl+Tab
页面切换(前一个)Ctrl+Shift+Tab
下载仅供下载体验和测试学习,不得商用和正当使用。

![PICS3D 2020破解版[免加密]_Crosslight PICS3D 2020(含破解补丁)](/d/p156/2-220420222641552.jpg)