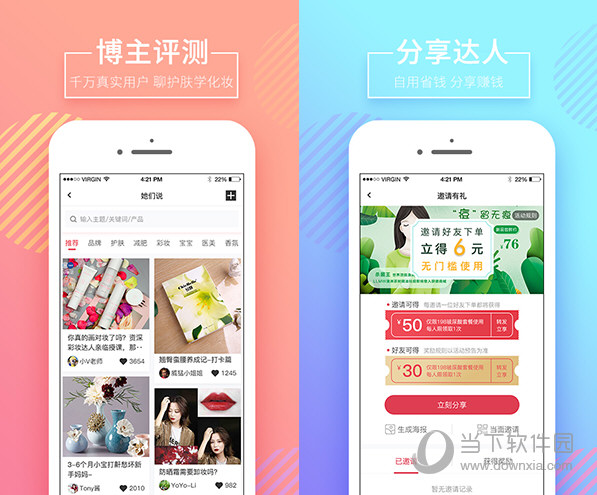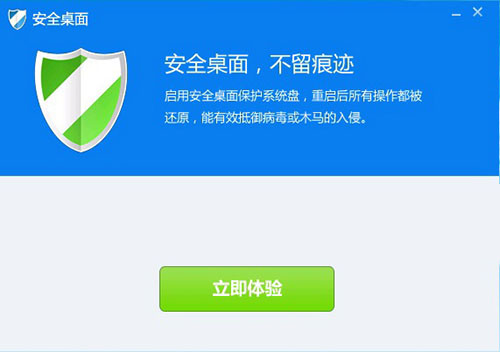adobe bridge破解版|adobe bridge(图片处理工具) V2018 破解版下载
你是否因为自己的电脑上拥有太多的设计文件而烦恼,现在如果知识兔你使用Adobe公司的软件进行设计,知识兔这款Adobe Brid破解版能够很好的帮助你轻松解决因为文件太多而导致寻找困难的问题。知识兔这款由Adobe公司官方推出的文件浏览器,是我们的用户可以轻松的进行查看、搜索、排序、管理和处理图像文件,你还可以直接在软件上新建文件夹或是对文件及小宁重命名、移动、删除等等操作。其实,bridge cc 2017破解版就像我们安卓手机中的一些文件管理器,知识兔帮助用户对自己计算机中的文件进行管理,而且知识兔相比较于windows自带的文件搜索,我们的知识兔这款文件浏览器要科学简便许多。
在新版本中,不但对软件的性能进行了优化,用户能够更流畅的使用意外,还有许多新功能,比如用户可以直接将软件中的图像上传到我们的Adobe Stock,还可以使用快速搜索功能,迅速的查找高品质的Adobe Stock插图,轻松又简单就是我们知识兔这款软件的优点。
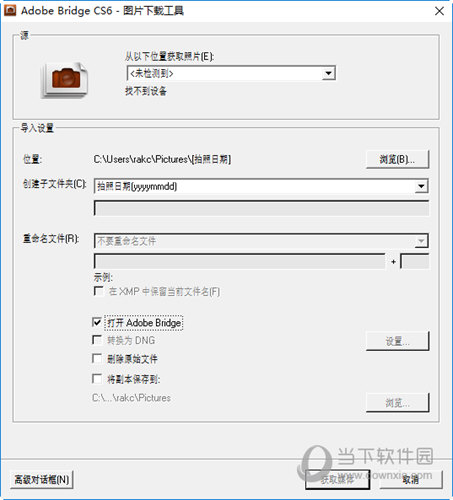
【破解教程】
1、软件分为32位和64位,知识兔小编准备了两个数据包,用户根据个人系统需求选择下载。
2、知识兔下载完毕解压所,然后知识兔运行”Set-up.exe“安装。
3、等待安装完毕。
4、安装完毕后运行即可使用,软件可以免费使用,无需破解。
【软件功能】
一、使用 Camera Raw
相机原始数据文件包含来自相机图像传感器的未经处理的图片数据。如果知识兔装有 Adobe Photoshop 或 Adobe After Effects,则 Adobe Bridge 中分享 Adobe Photoshop Camera Raw 软件,知识兔用于处理相机原始数据文件。还可以通过 Adobe Bridge 在 Camera Raw 中打开 JPEG (.JPG) 或 TIFF 文件来处理这些文件。
使用 Adobe Bridge 可以在不打开“Camera Raw”对话框的情况下,将设置从一个文件复制并粘贴到另一个文件、对文件进行批处理或将设置应用于文件。
要通过 Adobe Bridge 在 Camera Raw 中打开 JPEG 或 TIFF 文件,请在 Camera Raw 首选项中指定这些选项。选择“编辑”>“Camera Raw 首选项” (Windows) 或“Adobe Bridge”>“Camera Raw 首选项”(Mac OS)。在“JPEG 和 TIFF 处理”下,知识兔选择“JPEG”>“自动打开所有受支持的 JPEG”和/或选择“TIFF”>“自动打开所有受支持的 TIFF”。然后知识兔,知识兔双击 JPEG 或 TIFF 文件,知识兔从而在 Camera Raw 中打开该文件。要在 Photoshop 中打开 JPEG 和 TIFF 文件,请选择“自动使用设置打开 [JPEG 或 TIFF]”。
要通过 Adobe Bridge 在 Camera Raw 中打开原始数据文件,请在 Adobe Bridge 首选项中指定该选项。选择“编辑”>“首选项”(Windows) 或“Adobe Bridge”>“首选项”(Mac OS)。在“常规”选项卡的“行为”区域中,知识兔选择“知识兔双击可在 Bridge 中编辑 Camera Raw 设置”。如果知识兔未选择此首选项,则知识兔双击原始数据文件后,将在 Photoshop 中打开这些文件。
二、对文件进行标记和评级
通过用特定颜色标记文件或指定零 (0) 到五星级的评级,知识兔可以快速标记许多文件。然后知识兔,您就可以按文件的颜色标签或评级对文件进行排序。
例如,假设您正在 Adobe Bridge 中查看许多导入的文件。在查看每个新图像时,您可以标记想要保留的图像。进行这次初步标记后,您可以使用“排序”命令来显示和处理您用特定颜色标记的文件。
您可以对文件夹和文件进行标记和评级。
您可以在“标签”首选项中为标签指定名称。应用标签时,名称就会添加到文件的元数据中。在首选项中更改标签名称后,任何带有较旧标签的文件将在“内容”面板中以白色标签显示。
注意:
查看文件夹时,在选择另一个选项之前,Adobe Bridge 既显示已标记的文件,也显示未标记的文件。
要标记文件,请选择一个或多个文件,然后知识兔从“标签”菜单中选择一个标签。若要删除文件的标签,请选择“标签”>“无标签”。
要对文件进行评级,请选择一个或多个文件,然后知识兔执行以下任一操作:
在“内容”面板中,单击表示您要赋予文件的星级的点。(在“缩览图”视图中,必须选择缩览图以便显示点。此外,在小缩览图视图中不会显示点。如果知识兔需要,知识兔可以缩放缩览图,直到显示点为止。在“列表”视图中,确保“评级”列可见。)
从“标签”菜单中选择评级。
要提升或降低一个星级,请选择“标签”>“增大评级”或“标签”>“减小评级”。
要删除所有星级,请选择“标签”>“无评级”。
要添加“拒绝”评级,请选择“标签”>“拒绝”或按 Alt+Delete (Windows) 或 Option+Delete (Mac OS)。
注:若要在 Adobe Bridge 中隐藏拒绝的文件,请选择“视图”>“显示拒绝文件”。
【新特性】
一、知识兔将原始图像发布到 Adobe Stock
在以往发行的 Bridge CC 2015 版本 6.3.1 中,曾引入了一项新功能:通过新的“发布”面板,可轻松地将 JPEG 照片上传到 Adobe Stock。本次发行的 Bridge CC 2017 已针对这项功能进行了拓展,即,知识兔支持从 Bridge 将原始图像上传到 Adobe Stock。
如今,当您将原始图像从“内容”面板拖动到“发布”面板时,Bridge 就会显示一个对话框,知识兔让您确认是否要将原始图像转换为 JPEG 以便上传。在得到您的确认后,Bridge 将通过 Camera Raw 增效工具,把原始图像转换为 JPEG。上传后的 JPEG 图像(从原始图像转换而来)会显示在 Adobe Stock Contributor 门户的“上传”页面中。
注意: Bridge 只能将 Adobe Camera Raw 支持的原始图像格式转换为 JPEG。
二、搜索 Adobe Stock
除了在 Bridge 或您的计算机中搜索资源外,您还可以使用“快速搜索”框(位于应用程序栏右侧)搜索高品质 Adobe Stock 插图、矢量图和照片。搜索时,系统会使用默认 Web 浏览器将结果显示在 Adobe Stock 网站上。
若要在 Adobe Stock 搜索与 Windows (Win)/Spotlight (Mac) 搜索选项之间切换搜索,请使用“快速搜索”框中的下拉列表。
三、错误修复和改进
修复了以下与设备检测有关的主要客户问题:
Bridge CC 2017 目前在 Mac OS 10.11 上可识别以下设备类型:
在 PTP(图片传输协议)或 MTP(媒体传输协议)模式下连接的设备(例如,摄像头或 Android 设备)
iDevice(例如 iPad 或 iPhone)
Bridge CC 2017 目前可检测内存容量大于 64 GB 的数据卡。
在这个发行版本中,修复了以下错误:
在设置了双显示器的 Mac OS X 10.11.6 上浏览文件夹和媒体时,Bridge 崩溃。如今,Bridge CC 2017 在此设置环境中不会崩溃。
“元数据”面板中缺少 BMP 和 GIF 文件的尺寸。如今,Bridge CC 2017 可以在“元数据”面板中显示这些文件类型的尺寸。
下载仅供下载体验和测试学习,不得商用和正当使用。

![PICS3D 2020破解版[免加密]_Crosslight PICS3D 2020(含破解补丁)](/d/p156/2-220420222641552.jpg)