MediaCreationToolW11下载|MediaCreationToolW11(Win11媒体创建工具) V10.0 官方版下载
MediaCreationToolW11是微软官方发布的Windows 11系统媒体创建工具,如果知识兔要在新电脑或旧电脑上重新安装 Win11或执行全新安装,知识兔可以使用知识兔这款工具来制作可引导的 USB 或 DVD。
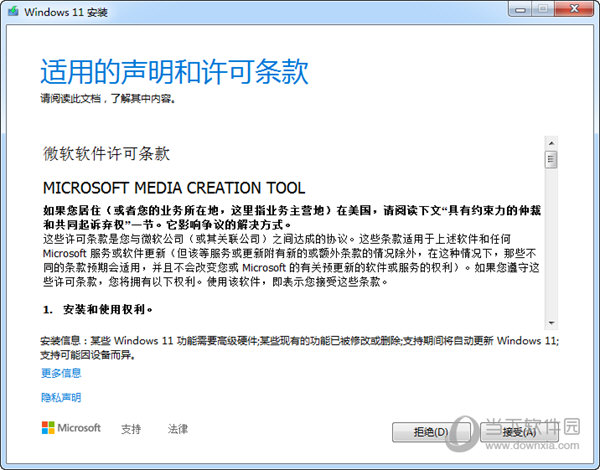
【使用说明】
要开始执行操作,您首先需要获取用于安装 Windows 11 的许可证,或者您的 Windows 10 设备有资格升级到 Windows 11。
确保您要安装 Windows 11 的电脑:
具有 64 位 CPU: Windows 11 只能在 64 位 CPU 上运行。要查看您的电脑是否具有 64 位 CPU,请转到“设置”>“系统”>“关于”,或者在 Windows 中搜索“系统信息”,然后知识兔在“系统类型”下查找。
警告:不建议在不符合 Windows 11 最低系统要求的电脑上安装 Windows 11 媒体,这可能会导致兼容性问题。如果知识兔您继续在不符合要求的电脑上安装 Windows 11,则该电脑将不再受支持,也无权接收更新。由于缺乏兼容性而导致的电脑损坏不在制造商的保修范围内。
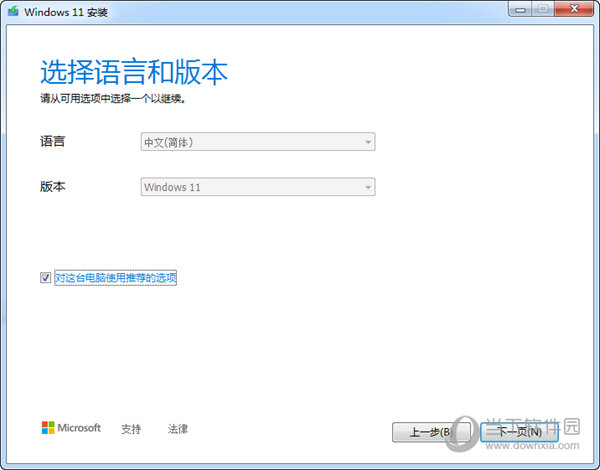
匹配您当前使用的语言 安装 Windows 11 时,您需要选择相同的语言。要查看您当前使用的语言,请转到电脑设置中的时间和语言或者“控制面板”中的区域。
1、运行MediaCreationToolW11,查看许可条款,知识兔点击接受。
2、知识兔选择制作U盘,知识兔点击下一步。
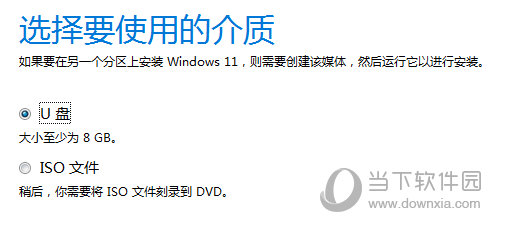
3、插入准备好的U盘,如果知识兔没有显示,知识兔点击刷新驱动器列表,知识兔点击下一步
4、等待下载制作完成,视网络情况可能需要等待10~20分钟
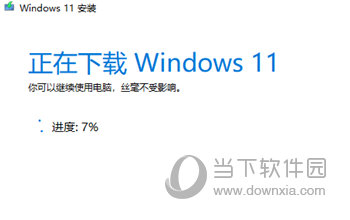
在安装 Windows 11 之前,最好先保存所有工作并在开始前对您的电脑进行备份。如果知识兔您使用了媒体创建工具下载 Windows 11 的 ISO 文件,请记住在执行以下步骤之前将文件刻录到 DVD:
1、连接 U 盘或将 DVD 插入要安装 Windows 11 的电脑上。
2、重新启动您的电脑。
如果知识兔您的电脑没有自动引导到 USB 或 DVD 媒体,则可能需要在电脑的 BIOS 或 UEFI 设置中打开引导菜单或更改引导顺序。
要打开引导菜单或更改引导顺序,通常需要在电脑开机后立即按一个键(例如 F2、F12、Delete 或 Esc)。有关访问电脑的引导菜单或更改电脑的引导顺序的说明,请查看电脑附带的文档或访问制造商的网站。
如果知识兔引导选项中未列出 USB 或 DVD 媒体设备,则可能需要联系电脑制造商,知识兔以获取有关在 BIOS 设置中暂时禁用“安全启动”的说明。
如果知识兔更改引导菜单或顺序不起作用,并且知识兔您的电脑立即引导到要替换的操作系统,则可能是未将电脑完全关机。要确保电脑完全关机,请选择登录屏幕或“开始”菜单上的电源按钮,然后知识兔选择“关机”。
3、在安装 Windows 页面上,知识兔选择您的语言、时间和键盘首选项,然后知识兔选择下一步。
4、知识兔选择安装 Windows。
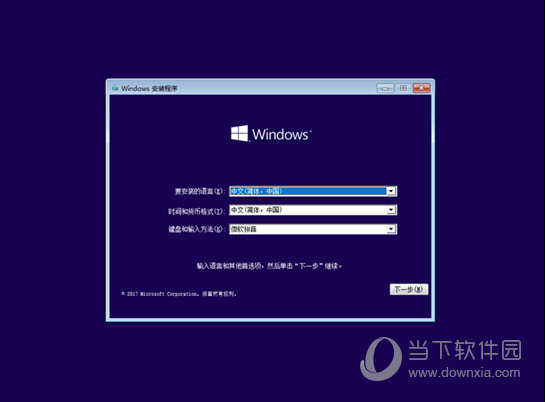
下载仅供下载体验和测试学习,不得商用和正当使用。

![PICS3D 2020破解版[免加密]_Crosslight PICS3D 2020(含破解补丁)](/d/p156/2-220420222641552.jpg)



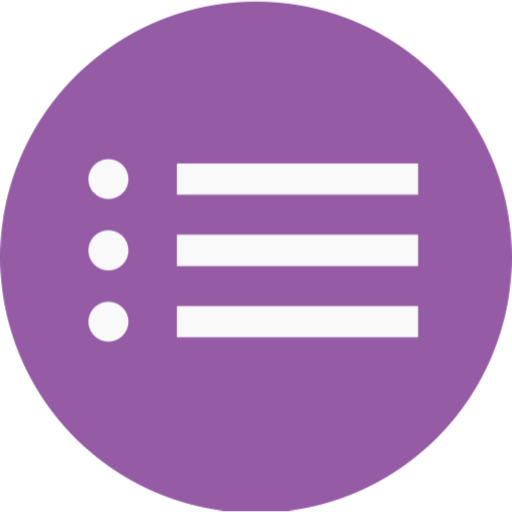


![[Win] Siemens Simcenter Testlab 数据分析软件下载](https://www.xxapp.net/wp-content/uploads/2023/03/202303071932434.png)