Windows照片查看器下载|Windows图片和传真查看器 V1.0 免费版下载
Windows照片查看器就是Windows系统中自带的图片浏览器工具,在用户没有安装第三方图片浏览工具之前,系统默认使用这个工具来运行各类图片文件。但是很多用户电脑里面的这个工具因为病毒或者其他原因而无法启用,导致想要浏览图像很是麻烦,所以你可以重新下载这个图片和传真查看器来修复。
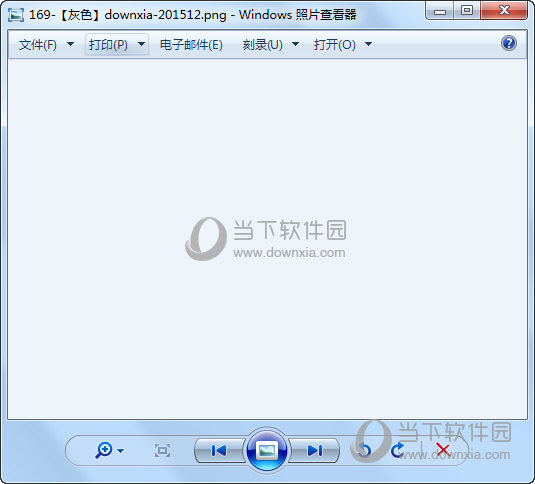
【安装说明】
相信你肯定对下载过来是一个dll文件很困惑。其实不然。
windows图片和传真查看器其实并不是以一个独立程序的方式存在的,而是动态链接库的形式存在于explorer.exe主程序之中,是explorer.exe的一个功能。
shimgvw.dll这个文件就是是EXPLORER.EXE主程序的一个线程。所以无法直接找到windows图片和传真查看器这个程序。
1、请将这个shimgvw.dll文件放到路径 C:\windows\system32\文件夹中。
2、按下“win+R”快捷键打开运行的窗口,或者知识兔点击打开桌面左下角的开始菜单栏中的“运行”。
3、然后知识兔弹出来的运行窗口中知识兔点击输入命令“regsvr32 %windir%/system32/shimgvw.dll”,回车确定。
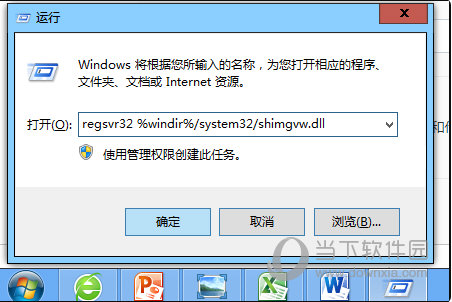
4、然后知识兔找到一张图片,鼠标右键单击该图片,鼠标光标移动“打开方式”上面,就可以看到Windows图片和传真查看器了。
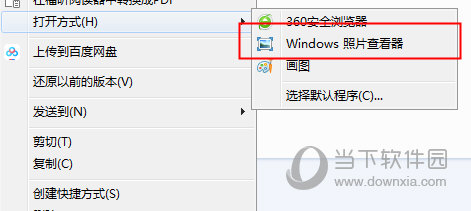
【功能说明】
浏览图片
在图片上单击鼠标右键,知识兔选择“打开方式”/单击Windows图片和传真查看器,系统将自动打开“Windows图片和传真查看器”并显示图片内容。或左键知识兔双击该图像,即可打开“Windows图片和传真查看器”进行浏览。
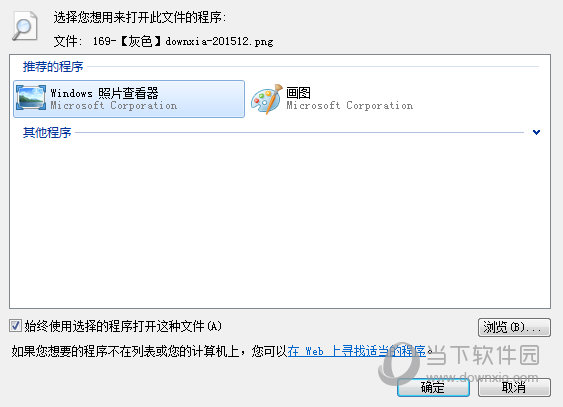
在浏览的过程中我们可以单击“上一幅/下一幅”按钮来切换图片,单击左边的“作为幻灯片查看”按钮(也可以使用快捷键F11)即可按幻灯片方式显示图片。
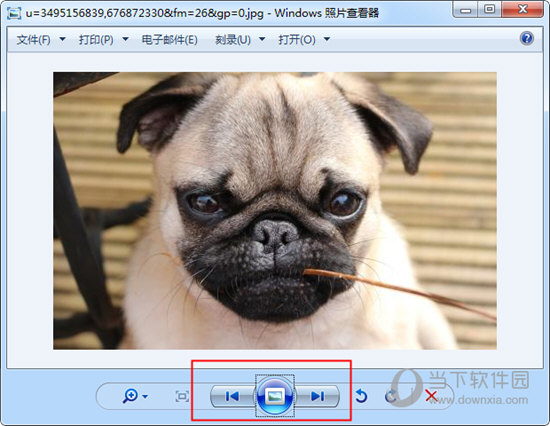
在幻灯片放映时,您也可以使用左右箭头键向后或向前移动图片,或单击照片向前放映。
简单处理图片
1、放大图片:放大图片是指在浏览时对图片进行放大浏览,而图片文件本身不变。其操作如下:
单击左下角“放大镜”按钮,图片被放大,窗口右侧和下侧出现滚动条。拖动即可放大或缩小。
或者你可以直接通过前后滚动鼠标滚轮也可快速放大或缩小图片。
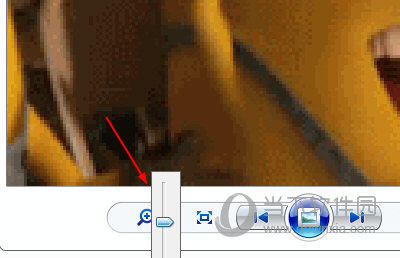
2、旋转图片:拍照时若将数码相机竖着拍摄高、远的景致,拍出来的照片的方向不便于浏览,这时可以将其旋转。知识兔点击右下角的“顺时针旋转”按钮或“逆时针旋转”按钮,即可旋转图片,旋转完毕后同时保存图片旋转的位置。
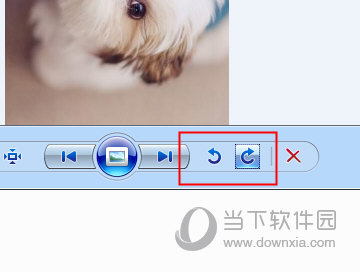
【第三方看图软件推荐】
当然了Windows照片查看器想要作为一个专业的照片图片查看器还是远远不能达到的,一些高清的大图,非常见的图片格式都不能够在里面得到很好展现,所以下面为你大家带来一些专业的看图软件,电脑里面有大量照片的用户可以来了解下哦。
| 看图软件推荐 | ||
| 图标 | 知识兔点击下载 | 特色简介 |
 |
WPS图片 | 金山WPS推出的一款多功能轻巧看图应用,专业图片引擎做到高清大图轻松预览 |
 |
2345看图王 | 支持常用的jpg、bmp、gif、tiff、png等多达67种格式图片的查看 |
 |
ACDSee5 | 经典看图软件,自带强大图片管理器,轻松查看电脑中所有的照片影集 |
 |
万能看图王 | 性能强大,自带截图功能,快如闪电,还原本真 |
 |
好图看看 | 简单清新脱俗的图片浏览工具,自带各种滤镜特效让你的图片美美哒 |
| 不喜欢?还有更多==》看图软件大全 | ||
【不能打开图片怎么办】
相信很多用户肯定都会遇到照片查看器无法正常打开图片的情况,知识兔打开后显示Windows照片查看器无法打开此图片,因为此文件可能已损坏、损毁或过大。
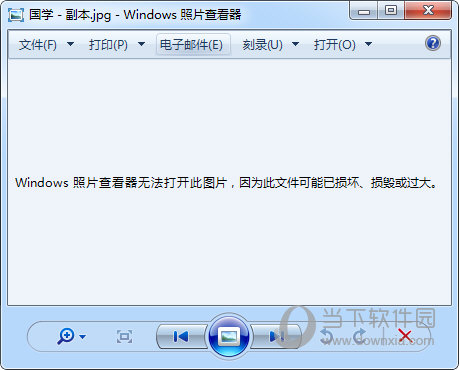
但是单单从字面提示无法判断你的图片是否真正损坏,你可以尝试将图片直接拖入到Windows画图当中去打开,如果知识兔能够运行,那么你可以在画图中直接另存为图片将其保存为全新格式。
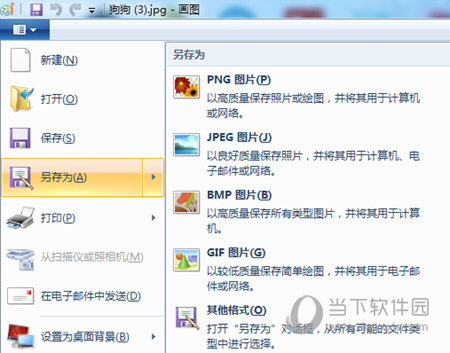
特别提醒一下。如果知识兔单单是因为超大图片而无法打开,比如BMP等超大图片格式,知识兔也可以通过画图保存另存为jpg,或者裁剪后保存,最后也可以正常浏览哦。
|
Windows画图 |
|
 |
↓↓知识兔点击下载↓↓ |
| Win7画图 | |
| XP画图 | |
【怎么打印多张图片】
由于照片查看器只能一次浏览一张图片,所以在打印的时候只能打印当前显示的图片。想要打印多张图片,你可以先将要打印的图片集合在一个文件夹中。
接着CTLR+A全选所有图片,右键在菜单中选择【打印】,这样就能一次性打印全部图片啦。
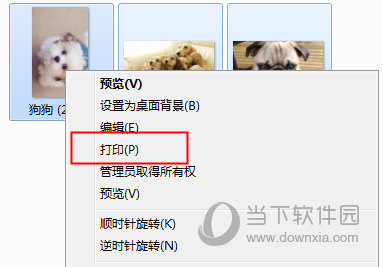
然后知识兔在出现的打印预览窗口中设置打印的大小,每个图片打印的份数,打印的质量,最后知识兔点击打印即可完成所有的打印操作啦。
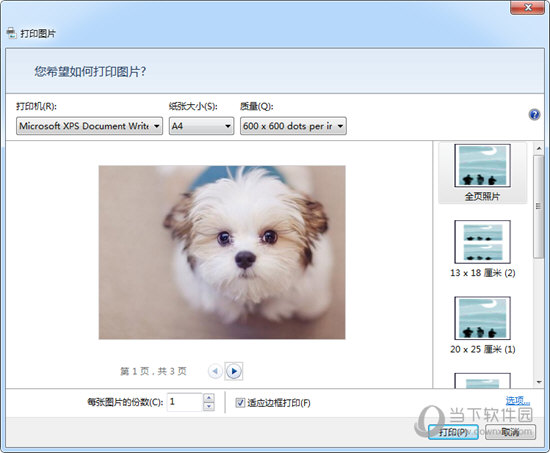
【怎么截图】
windows照片查看器中没有自带的截图功能,但是毕竟是Windows系统的工具,你可以直接利用系统的截图功能来代替。
首先你可以打开图片,并按F11进入幻灯放映模式,然后知识兔按键盘上的Print Screen键即可截取当前屏幕的所有内容,或者截取窗体,无需进入幻灯模式,直接在图片窗口中按住Alt键再按Print Screen键即可将当前页面保存。
最后打开画图软件,按CTRL+V即可将截取的图片导入到里面。之后你就可以进行裁剪和保存。

当然了如果知识兔你想要获取更好的截图体验,那可以使用下面的这些专业的屏幕截图工具,自定义截图,全屏截图都可以支持,操作也非常的简单,知识兔可以下载来试一试哦。
| 截图工具推荐 | ||
| 知识兔点击下载 | 特色简介 | |
| WinSnap | 截图完毕后可以添加各种水印和阴影 | |
| Snipaste | 一键截图保存,并有取色器,图片编辑等功能 | |
| HyperSnap6 | 可以捕捉你电脑屏幕中的一切要素,捕捉后可以轻松的进行二次编辑 | |
| PicPick截图软件 | 可以抓取全屏幕或是局部的画面,并支持屏幕白板功能 | |
下载仅供下载体验和测试学习,不得商用和正当使用。

![PICS3D 2020破解版[免加密]_Crosslight PICS3D 2020(含破解补丁)](/d/p156/2-220420222641552.jpg)



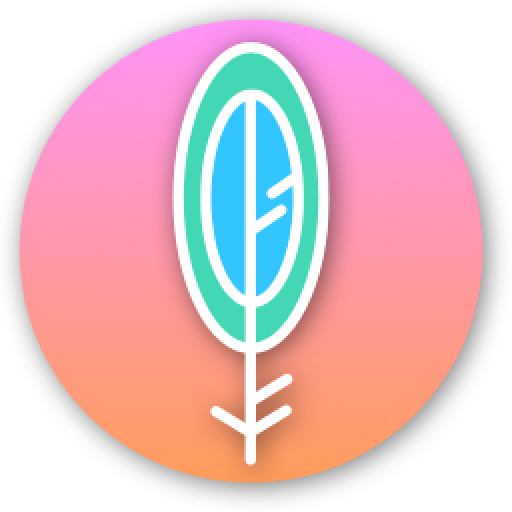
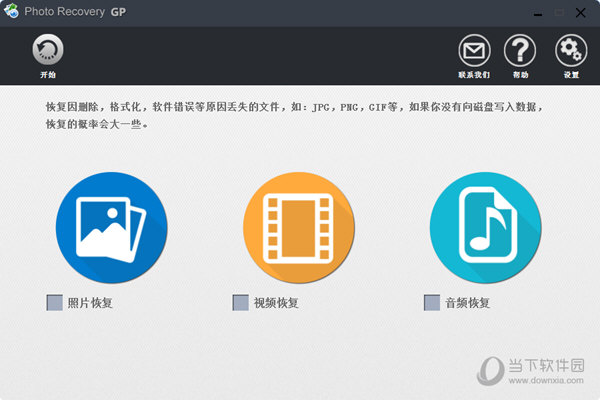

![[Mac] EaseUS Data Recovery Wizard 数据恢复软件下载](https://www.xxapp.net/wp-content/uploads/2021/04/202104290520376.png)