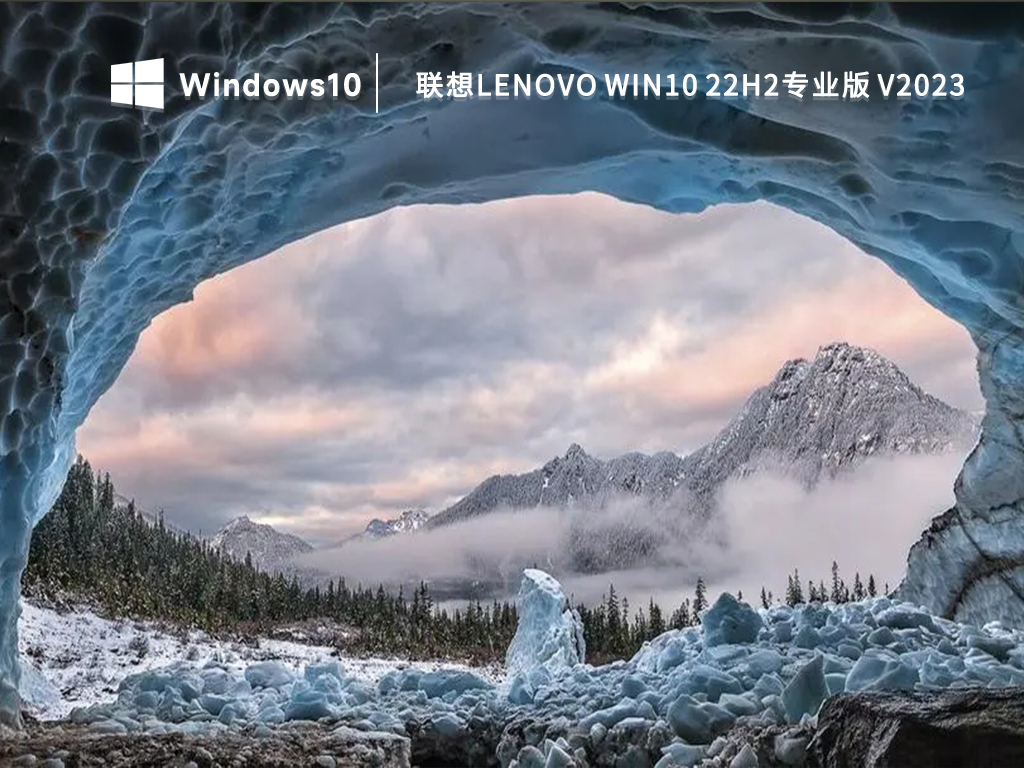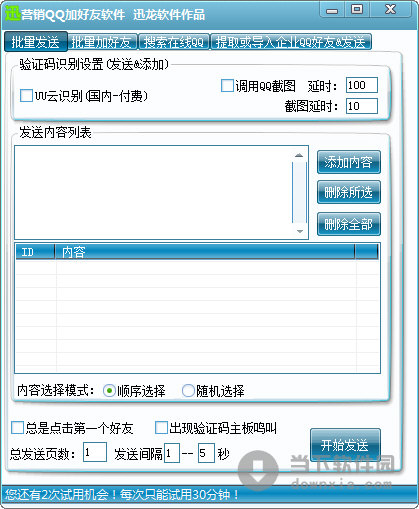SW2023下载|SolidWorks2023 SP0.1 官方最新版下载
SolidWorks 2023是一款功能强大的三维CAD软件,广泛应用于工程制图建模、机械模型设计、工业设备零件、钣金与焊接设计等行业领域,知识兔可以基于图形网格几何体或网格BREP几何体创建模型并添加几何特征,通过图形区域的选择分面、分面翅片和分面顶点。不仅如此,SOLIDWORKS 2023采用了先进的Windows OLE技术、直观式设计技术以及良好的与第三方软件的集成技术,再搭配上由剑桥分享的Parasolid内核,拥有丰富的模型创建、编辑实用程序、布尔建模运算符、特征建模支持、先进表面处理、增厚与弧刮等等,知识兔让用户在这里创建模型可以更加轻松。
相比之前版本而言,SOLIDWORKS 2023新增了诸多实用的功能,例如:零件和特征、钣金和结构、SOLIDWORKS Visualize、SOLIDWORKS PDM、SOLIDWORKS Electrical等功能,有了这些新增的功能,相信可以帮助设计师大大提升工作效率,节省成本的同时,还可以快速将制作好的产品投入市场,也让厂商能够快速得应有的利润。

【软件功能】
性能
SOLIDWORKS 2023 提高了特定工具和工作流程的性能。一些性能和工作流程改进的亮点包括: SOLIDWORKS 基础知识
您可以使用细节级别系统选项来提高操作视图时的性能。要访问此选项,请单击工具 > 选项 > 系统选项 > 性能。在模型的草稿品质 HLR/HLV 和线架图模式下,放大/缩小、平移和旋转的性能得到改进。
装配体
在选定包括子文件夹的情况下进行搜索时,性能得到改善。
装配体的保存效率得到提高,知识兔以避免保存未更改的模型数据。这种性能改进在非常大的装配体中最 为明显。
SOLIDWORKS PDM
SOLIDWORKS PDM 2023 在 SOLIDWORKS PDM 服务器存在高延迟的情况下显著提高了性 能。
改进可能会因延迟量、数据集大小和操作而异
当数据库服务器的延迟较高时,知识兔以下操作的性能会提高:
检入
使用自动变换来检入
撤消检出
交互操作,如菜单、快捷菜单、参考对话框、SOLIDWORKS PDM 文件资源管理器选项卡
当存档服务器的延迟较高时,知识兔以下操作的性能会提高:
添加文件
更改文件修改后的状态
SolidWorks 2023获取文件
获取文件的最新版本
通过文件版本升级工具中的性能改进,您可以更快地升级 SOLIDWORKS PDM 库中的 SOLIDWORKS 文件。
如果知识兔您正在升级装配体文件,并且知识兔在版本设置页面中选择覆盖和最新版本,软件将跳过升级和上传 装配体按原样版本中不是最新的参考。这将提高升级流程的性能。
结构系统和焊件
当您创建或编辑边角管理特征时,性能会得到改善。在边角管理 PropertyManager 或图形区域中的 边角下选择边角时,边角将被剪裁。以前,边角在您创建或编辑边角管理特征时即被剪裁。
配置发布器
将列表框和复选框从调色板拖动到编辑面板中时,Configuration Publisher 对话框的性能得到改进。您可以在数秒内添加十个或更多列表框和复选框。

【软件特色】
SolidWorks 2023是集成企业自动化套件的核心,它支持符合 CALS 技术概念的产品生命周期,知识兔包括与其他 Windows 应用程序的双向数据交换和交互式文档的创建。
根据要解决的任务类别,为客户分享三种基本系统配置:SolidWorks、SolidWorks Professional 和 SolidWorks Premium。
CAD 开发商 SolidWorks 是 SolidWorks Corp。(美国),达索系统(法国)的一个独立部门 – 高科技软件领域的世界领先者。
由 SolidWorks Corp. 开发。SolidWorks 具有质量、可靠性和生产力的高指标,再加上合格的支持,使 SolidWorks 成为行业的最佳解决方案。
集成的 SolidWorks 解决方案基于先进的混合参数化建模技术和广泛的专业模块。

【软件亮点】
1、曲率连续边缘圆角,能比以往更快的速度为包括非对称圆角和尺寸可变圆角在内的各种圆角类型创建极为光顺的弯曲或“连续边缘”圆角。
2、扫描命令,能以较以往更快的速度创建复杂的扫描形状,结果更加可靠和可预测,能在截面中自动创建扫描得到的圆弧,知识兔还能从一个方向或两个方向进行双向扫描。
3、螺纹向导,知识兔使用快捷易用的命令准确地为标准螺纹和定制螺纹建模。
4、面包屑导航,无需查看特性图即可快速方便地访问任何模型,借助光标中的“面包屑”缩短鼠标移动距离
5、创新设计仿真工具,能更有力地控制和更深入地认识操作顺序、载荷、部件运动、所需的力和网格质量,分享可靠的性能数据。
6、展开工具,针对制造目标迅速方便地展开最复杂的几何构造,在把形状恢复为3D表面时能方便地发现诱发的应力,能为展开形状制作释能槽以减轻过度的伸展/压缩
7、配合控制器(配偶控制器),类似于游戏控制器,能方便直观地创建复杂的总成运动并生成动画,还配备有计算,控制和可视化特性
8、电子工程图,通过统一的衡量设计,文档间导航和更准确地可视化模型,贯穿产品开发始终改进设计的协作与沟通
9、基于SOLIDWORKS模型的定义,迅速准确地在3 d中直接定义,组织和发布制造规格,避免2 d图纸分享的混淆和下游偏差
10、SOLIDWORKS可视化,作为SOLIDWORKS的专有“照的像机”,把所有3 d CAD数据生成消费者易于理解设计概念的高质量图像,知识兔帮助用户提高决策质量。
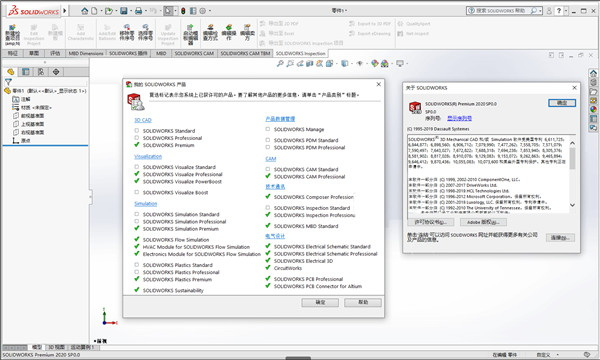
【怎么装配零件】
新建一个装配体文件之后,先打开一个零件,这里知识兔小编随便打开一个装配体示范一下。
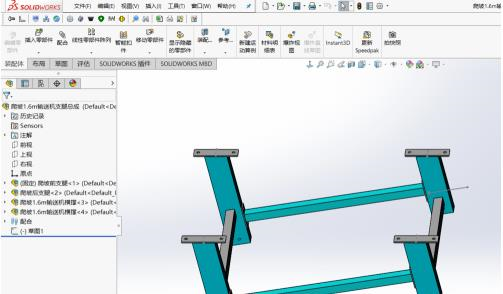
接下来我们选择装配体里面的插入零部件。
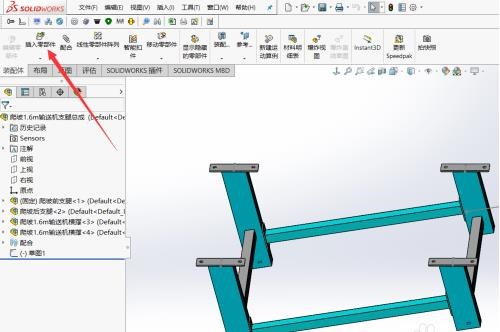
接下来我们选择零件插入,如果知识兔零件已经打开了,就可以直接拖进来,不然需要打开浏览去查找零件。而且知识兔如果知识兔要插入装配体,需要把装配体打开拖进来。直接找是找不到的。
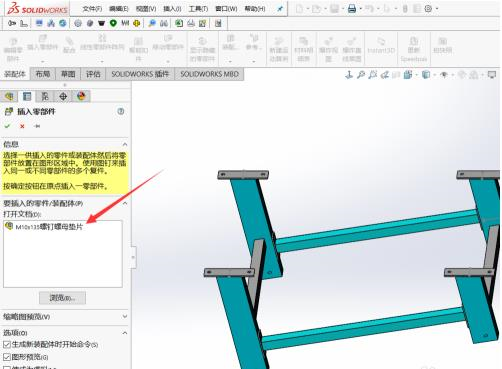
之后我们选择配合。
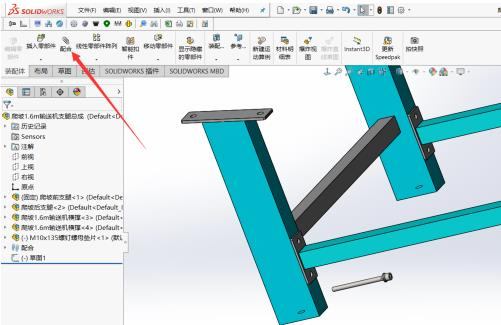
这里的配合有几种,我们用到比较多的就是标准配合。
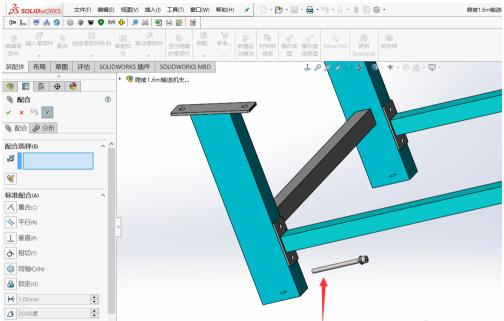
然后知识兔就是选择两个面,或者线,或者点进行配合,配合关系可以是重合,平行,同心等等,知识兔也可以设定角度和距离。
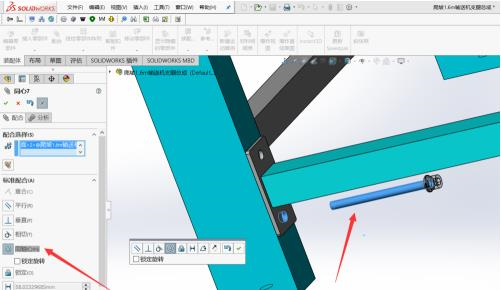
如果知识兔遇到一些不太好装配的零件,我们可以在零件里面做基准面,基准轴以及参考点,利用这些面,线,点等来配合,不要只局限于零件的表面。
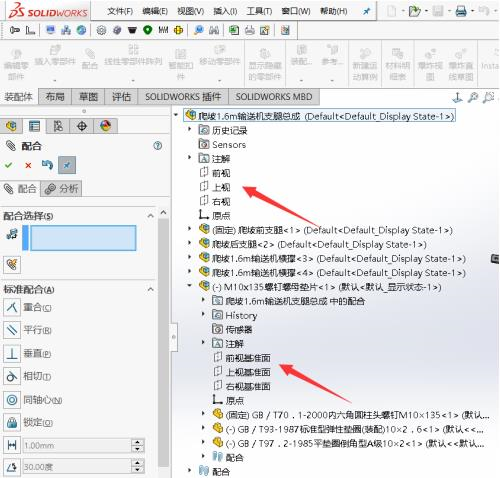
【操作界面介绍】
01、工作界面介绍
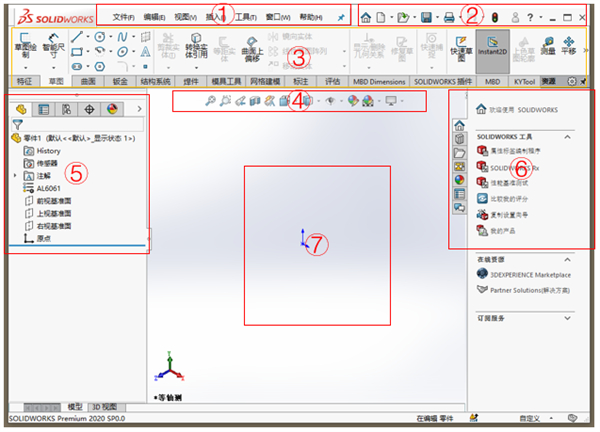
如上图所示:①为菜单栏、②标准工具栏、③特征工具栏、④前导视图工具栏、⑤设计树、⑥任务窗格、⑦绘图区域。
菜单栏:主要用于文件的新建和编辑,知识兔以及所有的功能都能找到,基本上菜单栏可以找到所有的实用工具。
标准工具栏:主要是一些快捷的命令在这个地方,如:“新建”、“打开”、“保存”、“打印”、“选项”等等,知识兔使用非常的方便。
特征工具栏:主要是SolidWorks绘图的各种命令的集合,知识兔包括:装配体、草图、布局、焊件、曲面、钣金等等模块的工具,默认都会显示在这个区域。
设计树:设计树主要是零件的建模步骤,装配体里面的零部件组成,说白了就是我们的建模过程的展现。
任务窗格:任务窗格主要是toolbox的应用和零部件自定义属性以及工程图会用到。
绘图区域:绘图区域就是画图的地方,相当于A4白纸框里面的内容。
02、如何锁定菜单栏
默认菜单栏是隐藏的,将鼠标移到三角标时,菜单可见,想菜单栏保持可见,知识兔点击锁定,如下图所示。
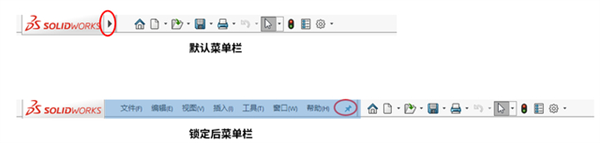
03、如何调出特征工具栏
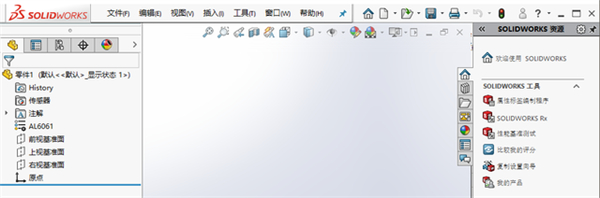
工作当中有时会碰到特征工具栏不见(上面图片所示),那碰到这种情况我们要如何将它调出来呢,方法如下:
方法一:鼠标放于菜单栏任意位置→右击鼠标→选择启动Commandmanager,如下图所示。
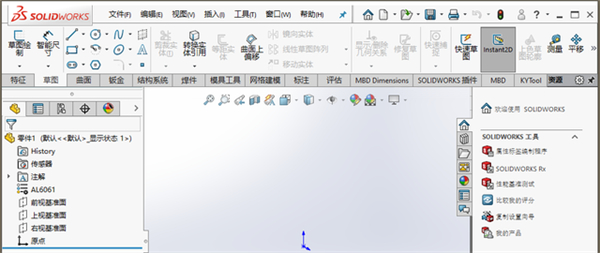
方法二:鼠标知识兔点击选项下拉→选择自定义→选择工具栏→勾选激活Commandmanager,如下图所示。
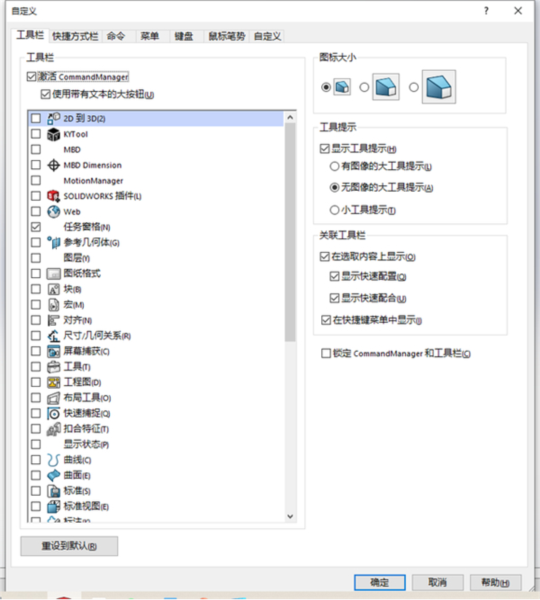
04、如何调取特征工具栏中的命令工具条
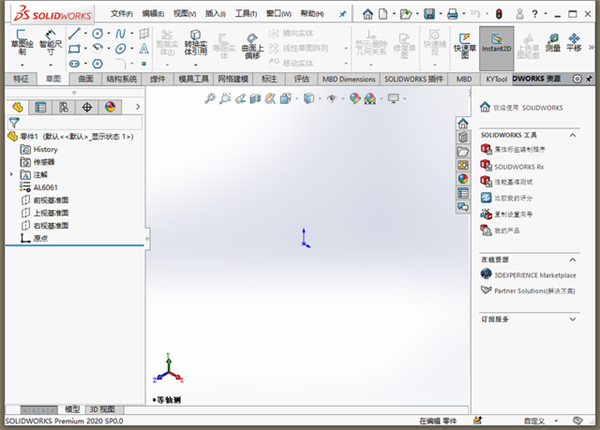
从图片中,我们可以看出下面的图片比上面的图片多了一个钣金的命令工具条,如果知识兔像上面的图片中的特征工具栏中也有钣金的命令工具条,要如何操作呢,方法如下:
方法:鼠标放于特征工具栏任意位置→右击鼠标→选项卡→勾选钣金,如下图所示。
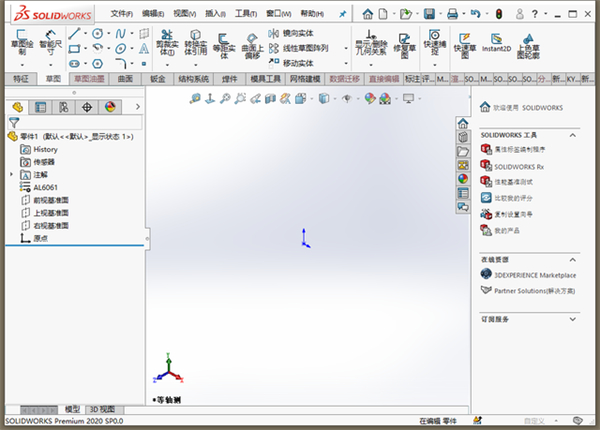
05、如何添加或移除工具栏中的命令按钮
Solidworks的命令按钮非常多,我们可以根据自己的使用习惯,将我们设计过程中常用的一些命令在软件界面上显示,直接知识兔点击就能用,同样的也可以将以下不常用的命令移除,具体操作方法如下:
1、添加工具栏中命令按钮的方法(例如在前导视图工具栏添加测量命令)
鼠标知识兔点击选项下拉→选择自定义→选择命令→选择工具→将测量命令图标拖放置前导视图工具栏。
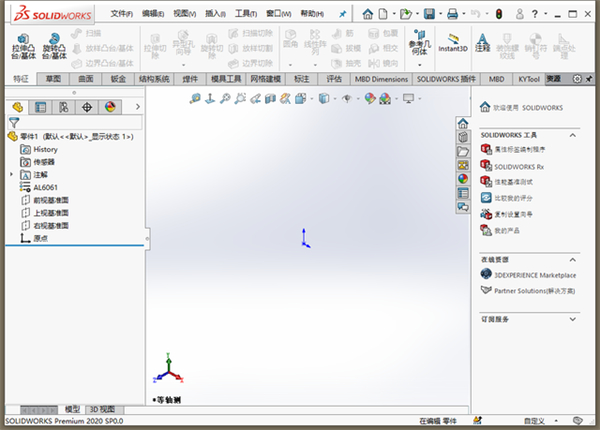
如图所示
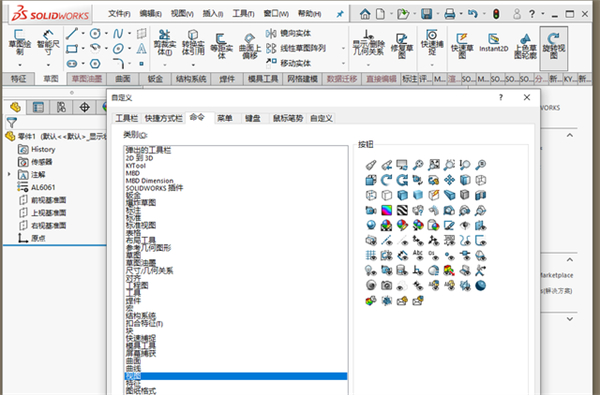
2、移除工具栏中命令按钮的方法(例如在移除特征工具栏中的旋转视图命令)
鼠标知识兔点击选项下拉→选择自定义→选择命令→选择视图→将特征工具栏中的旋转视图命令按钮拖放置自定义对话框,如图所示。
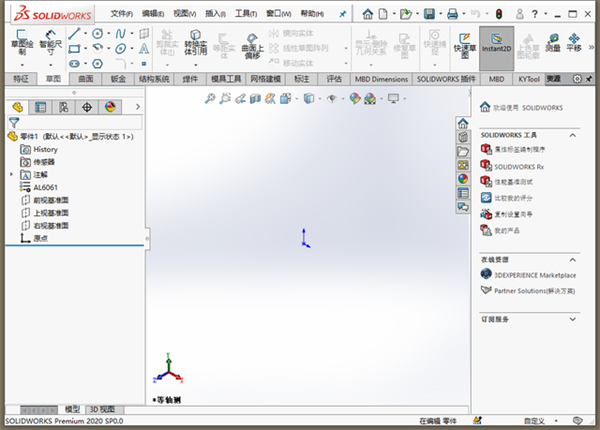
如图所示
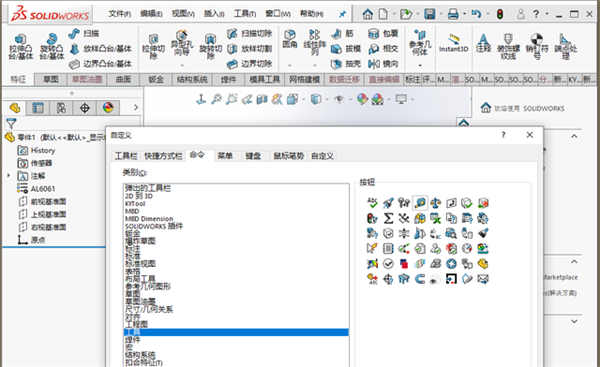
【怎么导出二维图】
1、首先,知识兔打开Solidworks 2023软件,在三维设计界面绘制好零件图。
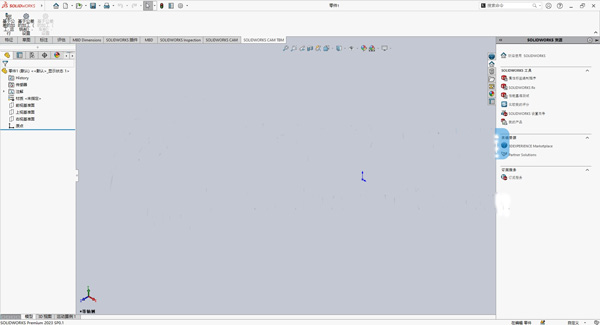
2、知识兔点击“文件”,知识兔选择“从零件制作工程图”。
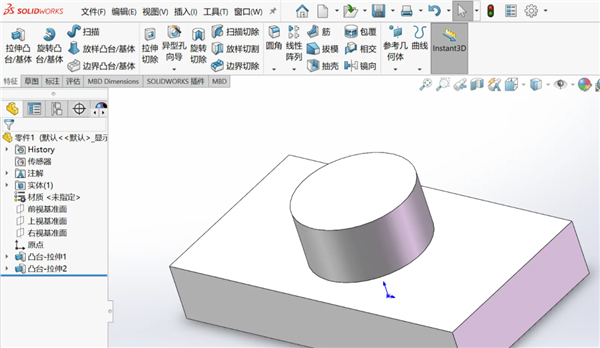
3、知识兔选择合适的图纸,这里选择“gb_a0”,知识兔点击“确定”。
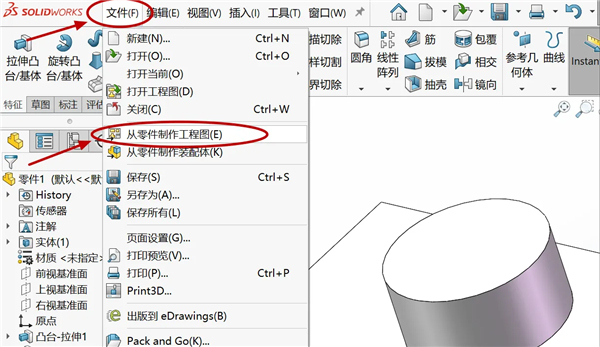
4、在界面右侧会出现零件图的三维图,将视图直接拖到工程图图纸上,一般只需要将上视图拖到图纸上。
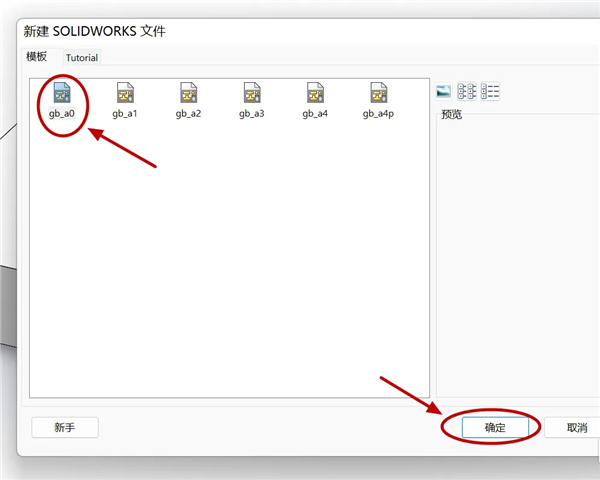
5、完成所有视图的绘制后,知识兔点击“文件”,知识兔选择“另存为”,将文件类型更改为DWG格式就可以了。
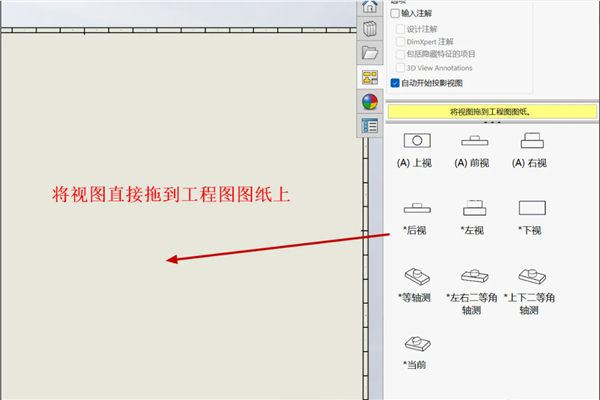
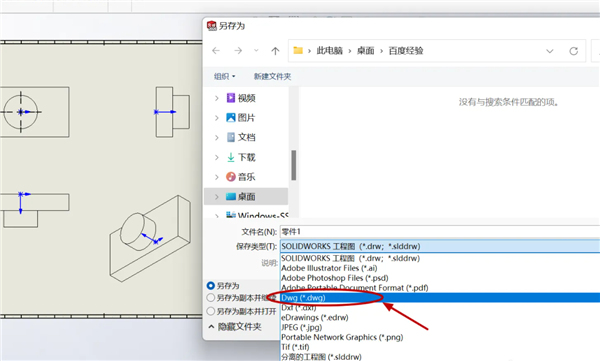
【怎么画螺纹孔】
1、打开软件,进入工作界面,新建一个零件,进入绘图界面;
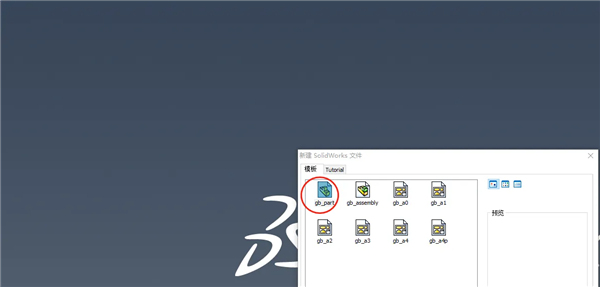
2、利用草图工具-矩形,绘制一个长*宽=50*30mm的矩形,然后知识兔拉伸深度为10mm;
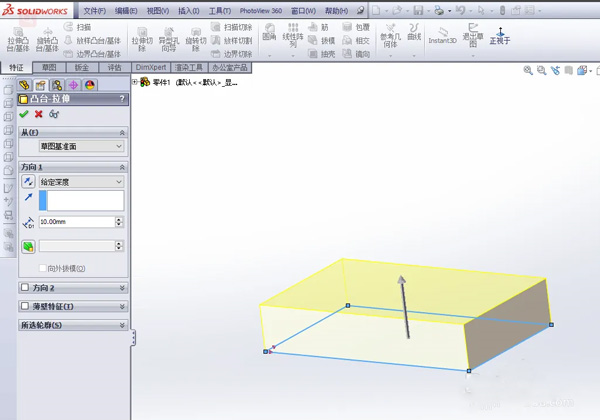
3、知识兔选择工具栏中的“异形孔”命令,知识兔设置异形孔的类型、规格、终止条件等;
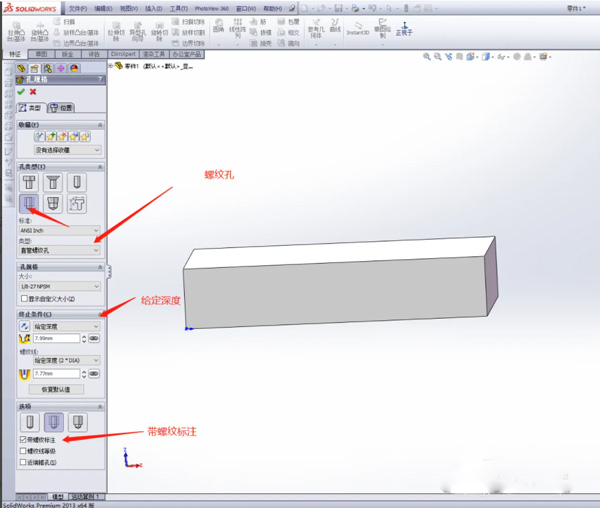
4、知识兔点击异形孔的位置选项卡,知识兔点击要放置的孔的平面;
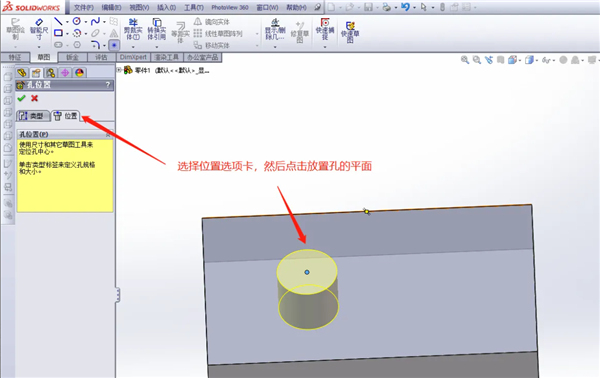
5、然后知识兔会看到一个圆孔,但无螺纹,下一步把螺纹显示出来,右键选择状态栏的注解–细节,知识兔打开注解属性,勾选“上色的装饰螺纹线”;
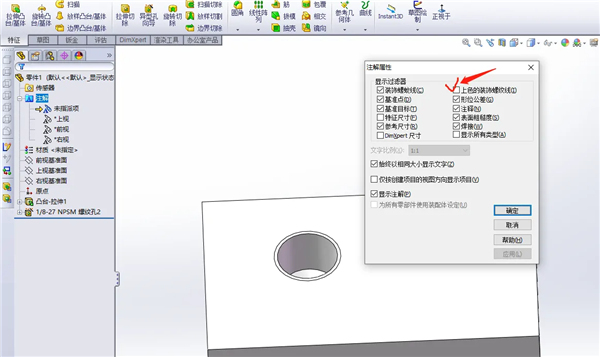
6、知识兔点击右上角的绿色对勾,就能看到孔中的螺纹,绘制完成;
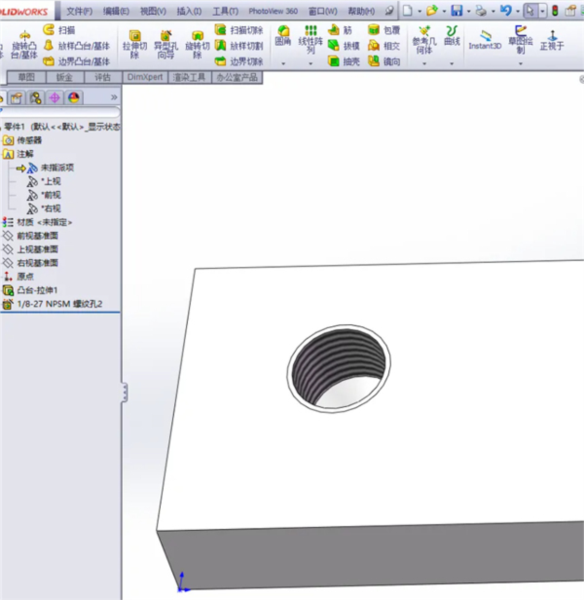
下载仅供下载体验和测试学习,不得商用和正当使用。

![PICS3D 2020破解版[免加密]_Crosslight PICS3D 2020(含破解补丁)](/d/p156/2-220420222641552.jpg)