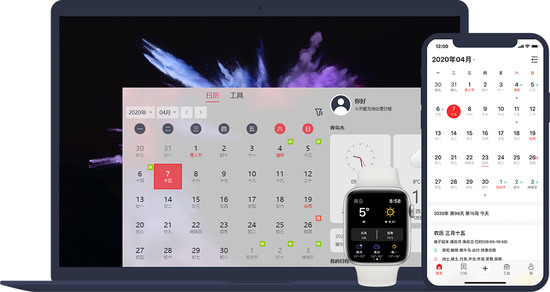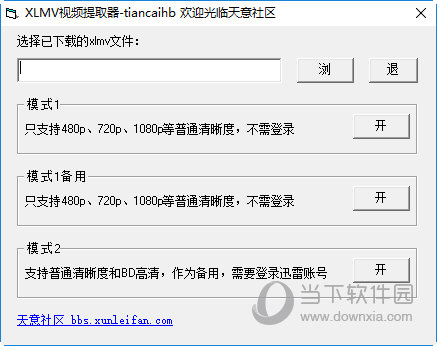Captura中文版|Captura录屏软件 V9.0.0 绿色最新版下载
Captura录屏软件是一款简单实用的电脑屏幕录像工具,虽然免费,但功能一点也不弱,而且知识兔简单易用,即便是新手也可以很好的操作,知识兔支持运行在所有常见的Windows操作系统上。
软件支持全屏录制、区域录制两种方式,全屏录制可以录制全部的电脑屏幕,将电脑屏幕上所有的动态都录制下来,知识兔适用于课程教学视频录制,区域录制可以任意设置你需要录制的区域,知识兔可以录制屏幕上的任意区域。
猜你需要:电脑录屏软件
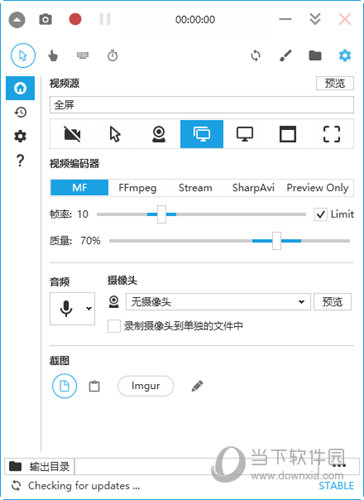
【功能特色】
1、录制整个桌面,指定区域还是只需要录制声音。
2、如果知识兔选择录制指定区域,知识兔可以随时更改区域位置和大小。
3、支持屏幕截图、剪贴板,简单的图像编辑等功能。
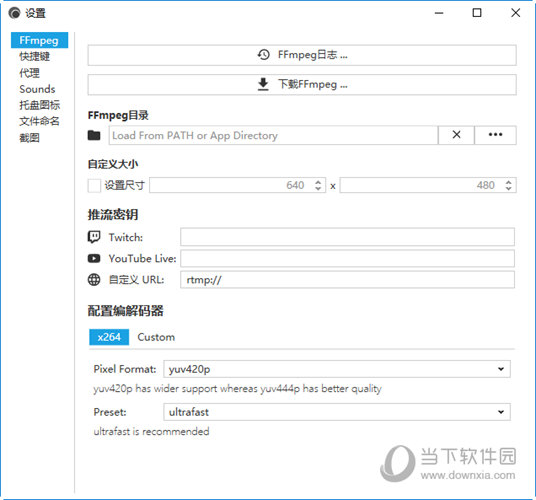
4、可以设置录制的帧数和质量。
5、可以把屏幕录像制作成gif图片,录制成mp4的话,还可以选择是否使用显卡录制,知识兔从而降低cpu的负担。
6、支持快捷键操作,操作更加快速。
7、知识兔选择是否有摄像头画面。
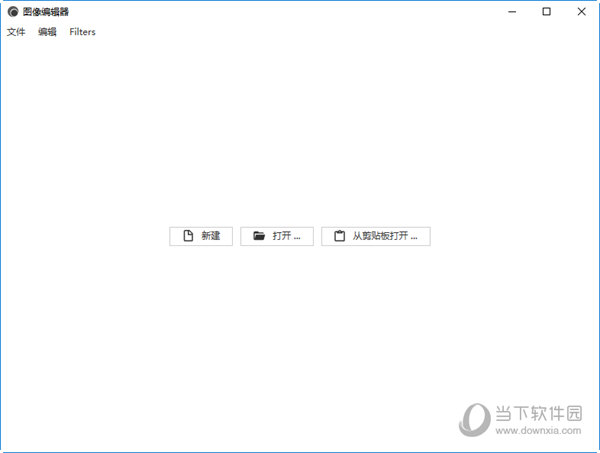
【使用帮助】
画面录制的各种选项:
1、录制整个桌面,指定区域还是只需要录制声音。如果知识兔选择录制指定区域的话,录制过程中还可以随时更改区域位置和大小。
2、是否有摄像头画面。
3、录制使用的视频格式。除了mp4、avi格式之外,你还可以把屏幕录像制作成gif图片,录制成mp4的话,还可以选择是否使用显卡录制,知识兔从而降低cpu的负担。
4、录制的帧数和质量。
5、录制后的保存路径。
基本上,你在屏幕录像方面需要用到的选项都可以在界面上找到,参考设置界面,还可以使用快捷键来启用录制功能。
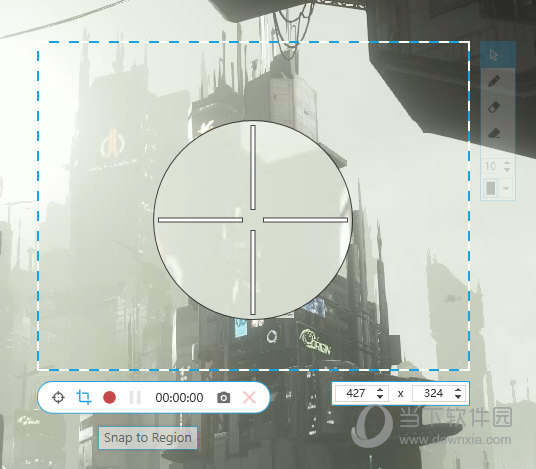
【怎么设置中文】
1、Captura录屏软件拥有功能强大的屏幕录制功能,当用户在刚开始打开软件时,软件的主界面是英文界面,如果知识兔你想要将其设置为中文,就赶快来看看下面的教程吧!进入到主界面后,知识兔点击左边栏目中的设置,找到“Language”选项,软件默认为English,如下图所示:
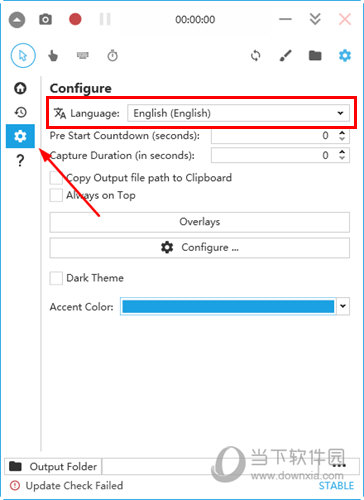
2、在上一步知识兔点击Language,知识兔选择其中的“Chinese”中文选项,如下图所示:
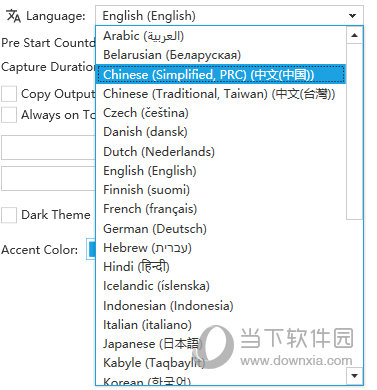
3、成功设置完成后,知识兔可以看到软件的界面已经成功变为中文了,如下图所示:
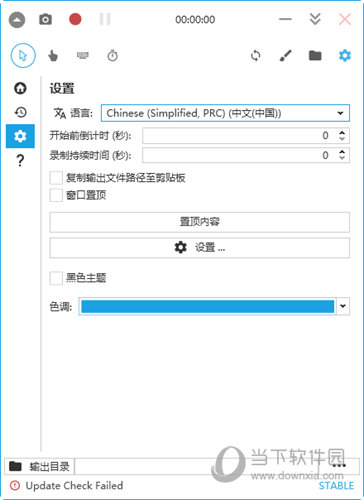
【怎么录制声音】
1、如果知识兔你只是想要在Captura录屏软件中录制声音,只需要在视频界面选择“仅音频”选项,此功能就能够帮助用户仅录制声音内容,如下图所示:
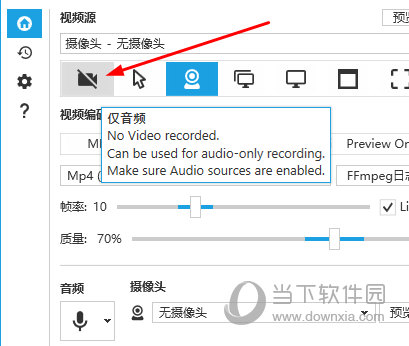
2、接着在下方选择你想要保存的音频格式,将“音频”勾选起来,知识兔根据自己的需要在下方勾选输入设备,如下图所示:
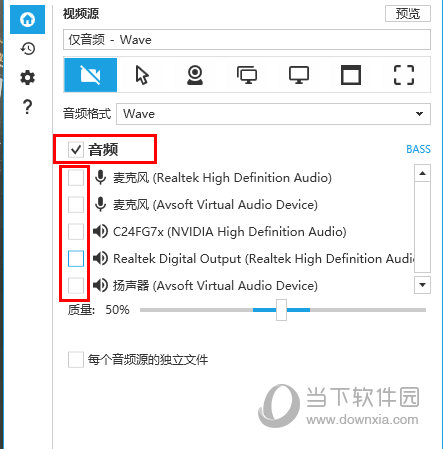
3、所以设置调整完成后,知识兔点击上方的“录制”功能即可开始录制声音,如下图所示:
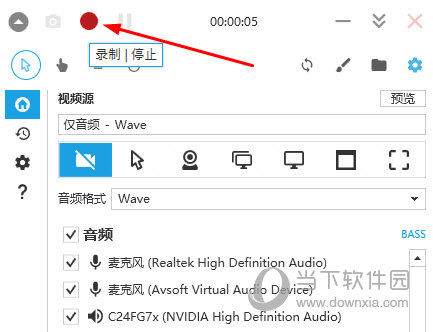
4、如果知识兔你想要试听已录制的音频,只需在输出目录中进行查看,如下图所示:
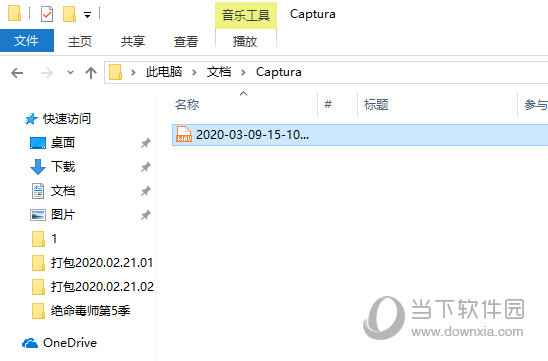
【怎么设置视频大小】
1、用户可以在Captura录屏软件录制不同的区域,最常见的就是直接选择“全屏”录制全屏区域,如果知识兔你还想要设置其它的视频大小,就赶快接着往下看吧,如下图所示:
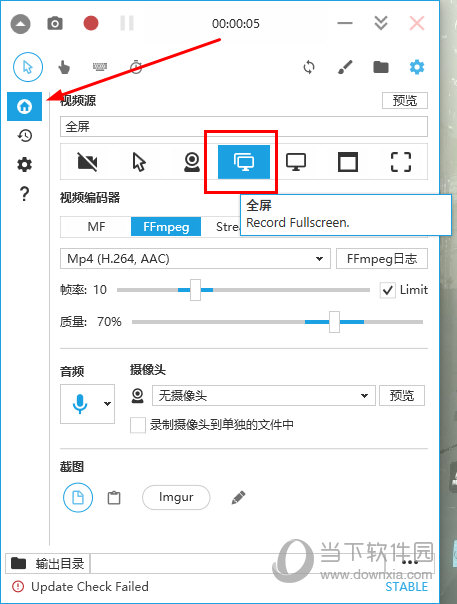
2、另一个选择就是通过“窗口”进行录屏,用户在选择此功能时,只需选择合适的窗口视频源即可,如下图所示:
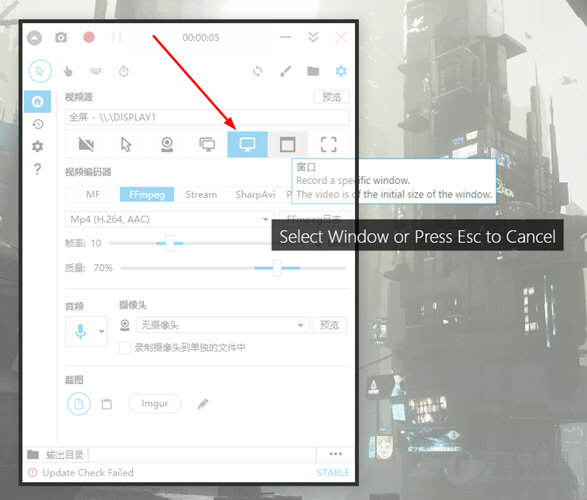
3、还有一种方法是利用“区域”功能,用户可以通过此功能自定义设置视频区域与宽、高度,如下图所示:
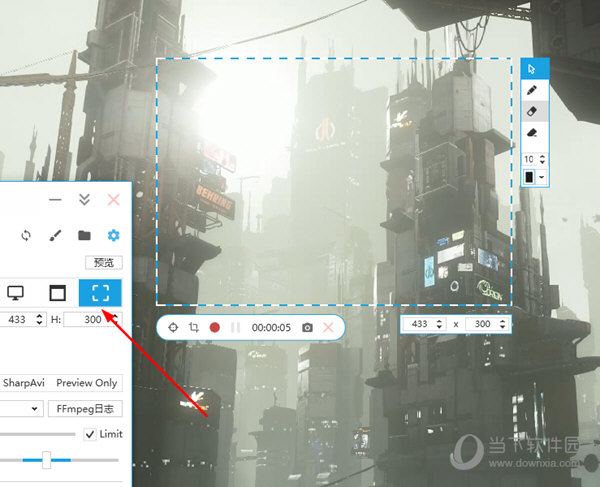
成功设置完视频大小后,知识兔点击录制即可开始录屏。
【电脑录屏软件推荐】
| 电脑录屏软件 | |||||||
| 图标 | 软件名称 | 功能特点 | |||||
 |
Cam录屏软件电脑版 | 此电脑屏幕录像截图软件可以帮你快速截图,而且知识兔还可以录制你的桌面屏幕,用户能够自定义选择区域截图。 | |||||
 |
嗨格式录屏大师 | 软件支持全屏录制、区域录制、摄像头录制等多种录制视频模式,知识兔支持音画同步录制各种屏幕活动。 | |||||
 |
ScreenToGif | 用户可以通过知识兔这款软件一键捕捉桌面上的画面,将其录制成为一个GIF动画文件,你还可以设置FPS、画面大小。 | |||||
 |
Camtasia Studio | 它能在任何颜色模式下轻松地记录屏幕动作,知识兔包括影像、音效、鼠标移动的轨迹,解说声音。 | |||||
 |
ShowMore录屏软件 | 用户通过ShowMore不仅能够随心所欲的录制电脑桌面上的一切操作,并且知识兔还具有录制电脑摄像头的功能。 | |||||
下载仅供下载体验和测试学习,不得商用和正当使用。

![PICS3D 2020破解版[免加密]_Crosslight PICS3D 2020(含破解补丁)](/d/p156/2-220420222641552.jpg)