windows远程桌面控制工具TeamViewer 13中文版的下载、安装与永久免费使用教程
今天给大家分享一款windows远程桌面控制小工具TeamViewer,或许很多小伙伴已经使用过,TeamViewer凭借其干净清爽、简单易用的用户界面和强大功能成为了远程控制工具里的佼佼者,并且知识兔TeamViewer针对个人用途(非商业用途)完全免费,先进的远程访问技术让远程支持、远程访问、在线协作和会议变得极致简约和快速,下面知识兔小编就给大家分享下TeamViewer 13中文版的下载、安装与永久免费使用教程吧!
TeamViewer 13中文版+注册激活下载地址
http://wm.makeding.com/iclk/?zoneid=36581
下载TeamViewer 13压缩包,解压缩后直接知识兔双击TeamViewer_Setup.exe开始安装,
按上图所示,勾选“安装”和“个人/非商务用途”,然后知识兔点击“接受-完成”,如果知识兔需要自定义安装路径,那么请勾选“显示高级设置”,
安装步骤超级简单,马上就安装完成,
安装完成后会显示该界面,我们直接知识兔点击右下角的“关闭”即可进入软件主界面,
如上图所示,左边已经显示您的ID和密码,知识兔使用方法很简单:
首先在需要被控制的windows电脑上安装并运行TeamViewer 13中文版,获取被控端的机器ID和设置的密码,然后知识兔在主控端打开TeamViewer 13中文版,在“伙伴ID”处输入被控端的ID,然后知识兔勾选“远程控制”或“文件传输”,再知识兔点击“连接”按钮就可以了。
关于“远程控制”和“文件传输”,远程控制是完全控制被控端电脑,文件传输仅仅可以用来传输文件,不能控制被控端电脑。

下载仅供下载体验和测试学习,不得商用和正当使用。

![PICS3D 2020破解版[免加密]_Crosslight PICS3D 2020(含破解补丁)](/d/p156/2-220420222641552.jpg)



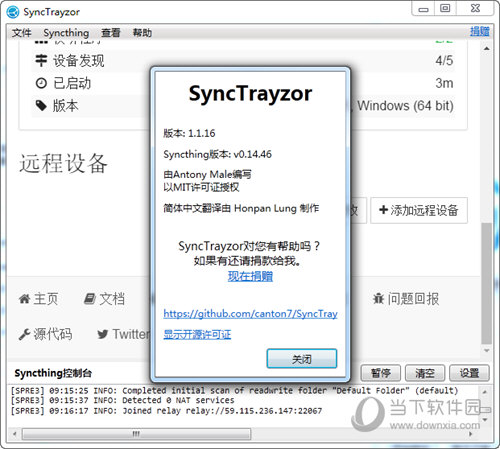


![加油站大亨修改器[兼容全版本]_加油站大亨修改器 v1.0.1风灵月影版](http://www.android69.com/d/file/p/2021/08-11/20210923165422487.jpg)