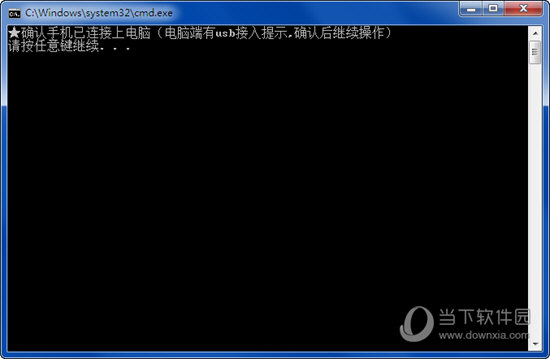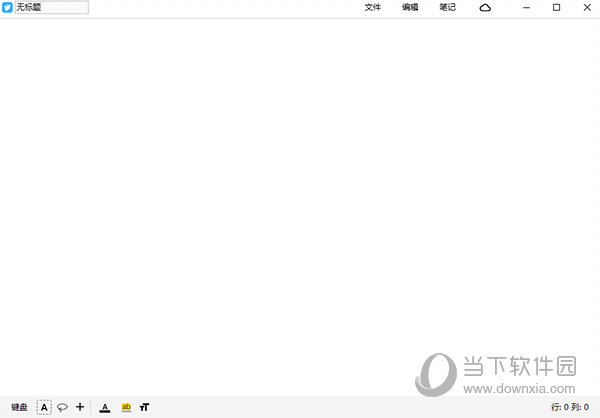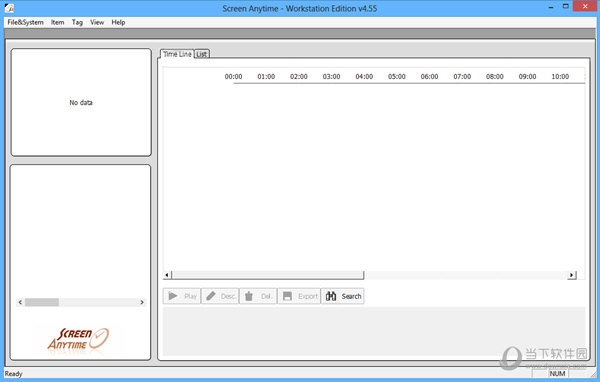【亲测能用】AutoCAD 2024.1.2 最新中文破解版 安装教程下载
AutoCAD 2024.1.2在易用性上也做了很大的改进,知识兔使用过旧版本的用户可以很快掌握新版本的操作。新版本不仅功能强大,而且知识兔更加智能,知识兔可以分享更多的智能块,用户可以通过智能块获得准确的放置建议,智能选择和替换。同时,AutoCAD 2024.1.2还改进了Autodesk Docs,更新了开始选项卡,改进了新文件选项卡菜单和布局选项卡菜单。
PS:知识兔为各位小伙伴分享到的【AutoCAD 2024.1.2 最新中文破解版 附安装教程】软件下载,欢迎广大爱好者、设计师朋友们前来下载安装测试体验(仅学习研究用)~

AutoCAD 2024.1.2 新功能:
活动的洞察力
此功能可以了解您或其他人过去对您的图形所做的操作。每当在AutoCAD中打开和处理图形文件时,活动洞察功能都会跟踪事件。
智能块:地点
块放置引擎学习现有块实例如何放置在图中,知识兔以推断同一块的下一个放置位置。当插入一个块时,引擎会建议将类似的几何形状放置在块先前放置的位置附近。
智能块:替换
通过从与建议的块相似的调色板中进行选择来替换指定的块引用。当您选择要替换的块引用时,产品会分享一个类似的建议块。
“文件”选项卡菜单
使用新的文件选项卡菜单来切换图形、创建或打开图形、保存所有图形、关闭所有图形等。
布局选项卡菜单
使用新的布局选项卡菜单来切换布局、从模板创建布局、发布布局等。

AutoCAD 2024.1.2 更新日志 :
新特性:标签导入和标签辅助。
新功能:智能块放置。
新功能:跟踪更新。
改进的功能:Autodesk文档的开始选项卡已经更新了改进。
改进的功能:新的文件标签菜单和布局标签菜单。
改进功能:优化和改进了用户界面,提高了工作效率。
修正了以前版本中的一些错误。
AutoCAD 2024.1.2系统要求:
操作系统:Microsoft Windows 10(仅限64位)(1803或更高版本)。
CPU:基本要求为2.5-2.9 GHz处理器,推荐使用3+GHz处理器。
多处理器:应用程序支持。
RAM:8 GB,推荐使用16 GB。
显示分辨率:传统显示器要求为1920 x 1080真彩色,高分辨率和4K显示器在Windows 10、64位系统上支持高达3840 x 2160的分辨率(带功能显示卡)。
磁盘空间:6.0 GB。
安装步骤
第1步 软件安装包下载解压打开(安装包有注册机,因此下载前需关闭杀毒软件及防火墙)(注意:如果知识兔解压需要解压码的话,请换一个解压工具解压即可)

第2步 选择【AutoCAD_2024_Simplified_Chinese_Win_64bit_dlm_001_002.sfx.exe】鼠标右键以管理员身份运行

第3步 知识兔点击【更改】进去更改到其他位置(注意:更改的位置不能带有中文或者特殊符号),然后知识兔点击【确定】

第4步 正在解压AutoCAD_2024_Simplified_Chinese_Win_64bit_dlm,请稍等一下下解压完成。如果知识兔解压完成后消失了窗口,请到步骤3解压的位置找到Setup安装程序重新运行打开即可。

第5步 软件许可协议同意,勾选【我同意使用条款】,然后知识兔【下一步】

第6步 选择安装位置,知识兔点击【…】进去更改安装位置(请注意:更改安装位置不能带有中文或者特殊符号),然后知识兔点击【安装】
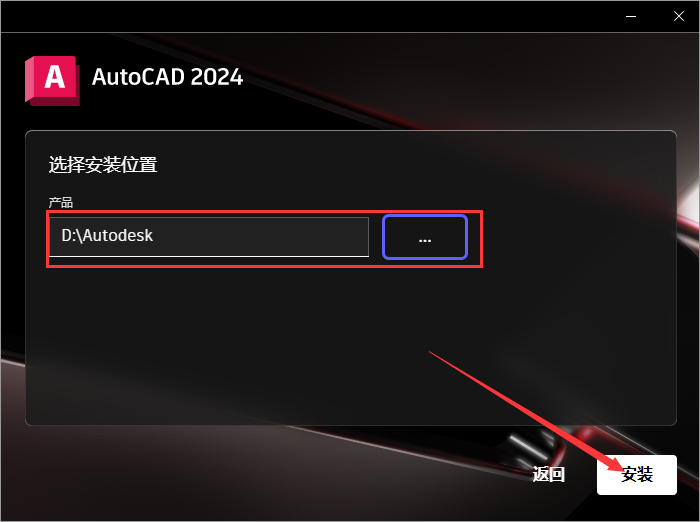
第7步 正在安装中,请稍等安装成功

第8步 安装成功AutoCAD 2024,知识兔点击右上角的【x】,不要知识兔点击开始

第9步 选择升级程序【AutoCAD_2024.1.2_Update.exe】,鼠标右键以管理员身份运行

第10步 正在提取中,请稍等提取完成

第11步 正在准备…稍等

第12步 开始安装Autodesk AutoCAD 2024.1.2 Update,知识兔点击【安装更新】

第13步 开始安装Autodesk AutoCAD 2024.1.2 Update

第14步 选择【AdskNLM.exe】鼠标右键以管理员身份运行

第15步 正在激活破解中,期间黑色窗口会不停闪烁,等待窗口自然消失即可,不要有任何操作

第16步 激活成功,知识兔点击【OK】

第17步 在电脑桌面找到软件打开,正在加载运行中

第18步 进入软件开始界面,此时就可以新建或者打开文件啦

第19步 如果知识兔弹出了当前界面,知识兔点击选择使用网络许可,如果知识兔再进入一个界面,知识兔输入:127.0.0.1即可。没有此界面则忽略

第20步 软件主界面,此时就可以免费使用软件啦~希望您能成功安装哦!!!

下载仅供下载体验和测试学习,不得商用和正当使用。

![PICS3D 2020破解版[免加密]_Crosslight PICS3D 2020(含破解补丁)](/d/p156/2-220420222641552.jpg)