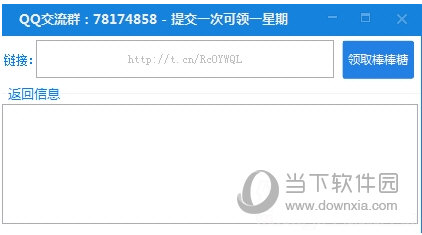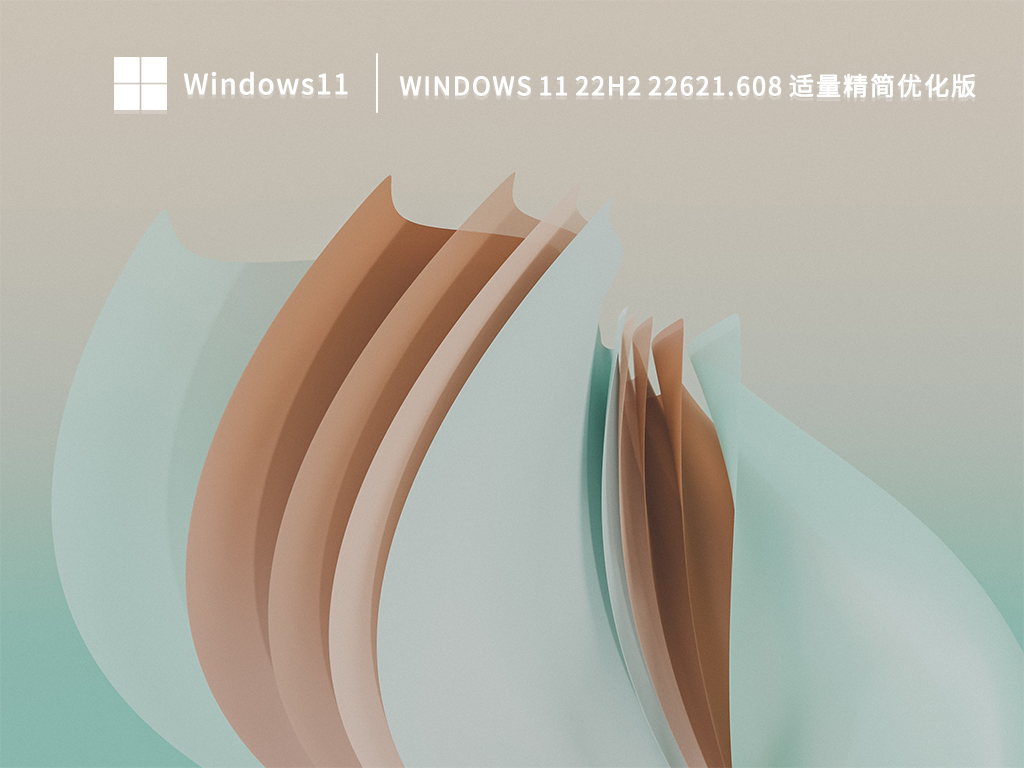CAD2014下载 免费中文版【CAD2014 64位下载】破解版
AutoCAD2014新增加了WIN8的触屏操作功能,还增加了实景地图的功能。让你的设计概念能运用到真实的环境里。同时。AUTOCAD2014还改进了许多其他功能,比如 连接功能,这样有利于项目的协调合作。加快工作效率。

cad2014下载 免费中文版新特性:
1,增强连接性,提高合作设计效率
在autocad 2014中集成有类似QQ一样的通讯工具,知识兔可以在设计时,通过网络交互的方式和项目合作者分享,提高开发速度。
2,知识兔支持Windows 8
不用担心Windows 8 是否支持Autocad, 最新的AutoCAD 2014 能够在Windows 8 中完美运行,并且知识兔增加了部分触屏特性。
3,动态地图,现实场景中建模
可以将您的设计与实景地图相结合,在现实场景中建模,更精确的预览设计效果。
4,新增文件选项卡
如同office tab 所实现的功能一样,AutoCAD 在2014版本中,增加此功能,更方便我们在不同设计中进行切换。
Autocad2014 基本特点:
⑴具有完善的图形绘制功能。
⑵有强大的图形编辑功能。
⑶可以采用多种方式进行二次开发或用户定制。
⑷可以进行多种图形格式的转换,具有较强的数据交换能力。
⑸支持多种硬件设备。
⑹支持多种操作平台
⑺具有通用性、易用性,知识兔适用于各类用户此外,知识兔从AutoCAD2000开始,该系统又增添了许多强大的功能,如AutoCAD[1]设计中心(ADC)、多文档设计环境(MDE)、Internet驱动、新的对象捕捉功能、增强的标注功能以及局部打开和局部加载的功能。
cad2014下载 免费中文版的安装注意步骤:
1、安装AutoCAD 2014
2、输入序列号666-69696969安装。
3、输入产品密匙为001F1
4、安装完成后,启动Cad2014
5、知识兔点击激活,勾选同意协议.
6、在激活界面中选择“我拥有一个Autodesk激活码”。
7、启动对应版本的XFORCE Keygen 32bits 或 64bits注册机 。
8、先粘贴激活界面的申请号至注册机中的Request中,
9、先知识兔点击MEm patch按钮,然后知识兔再知识兔点击Generate算出激活码
10、最后复制Activation中的激活码至“输入激活码”栏中,并知识兔点击下一步完成激活。
这样就完成了CAD2014的注册了。如果知识兔具体安装过程还是不清楚,请查看知识兔分享的CAD2014安装教程。
下面是AUTOCAD2014的界面:

安装步骤
第1步 软件安装包下载解压打开(下载软件安装包之前务必将杀毒软件以及防火墙关闭,避免将破解补丁或注册机删除)!打开Autocad2014【cad2014】简体中文免费(64位)安装程序

解压后Autocad2014【cad2014】简体中文版64位程序安装包,然后知识兔双击安装文件进入安装(此教程适用于新手.操作简单.过程清晰)
第2步 选择CAD2014所要解压的目录盘

建议安装在D盘 知识兔点击“更改”可以选择目录盘 当然也可以就安装在C盘,我们这里就解压到C:\Autodesk\
第3步 正式进入 CAD2014 64位中文版的安装

知识兔点击安装 进入下一步
第4步 CAD2014 许可协议的设置

在协议界面中,我看在国家或地区中选择CHINA,然后知识兔认真阅读一下协议,看完协议过后,知识兔选择右下角的 “我同意” 勾选框,最后知识兔点击下一步按钮。
第5步 CAD2014 产品信息的设置与输入

在产品信息的输入界面,我们在产品语言这一栏中选择“中文(简体)”,许可类型这里我们选择单机,产品信息这里就很重要了,要输入序列号和产品密钥。这个我们从注册机中来获取,详细看下一步操作。
第6步 找到注册机并打开

在我们下载的CAD文件中找到注册机这个文件夹 打开“安装说明TXT”文档
第7步 在安装说明里面找到“安装序列号”和“密匙”

图中序列号有3个 任选其一就可以了
第8步 输入“序列号”和“密匙”

把“序列号”和“密匙”粘贴复制到我的产品信息里面。然后知识兔点击下一步
第9步 CAD的插件和它的安装目录

CAD2014自带插件 看个人喜好安装。它的安装路径建议D盘。设置完知识兔点击安装
第10步 正在安装中

此过程需要几分钟 请耐心等待
第11步 初步安装完成 确认安装的CAD插件
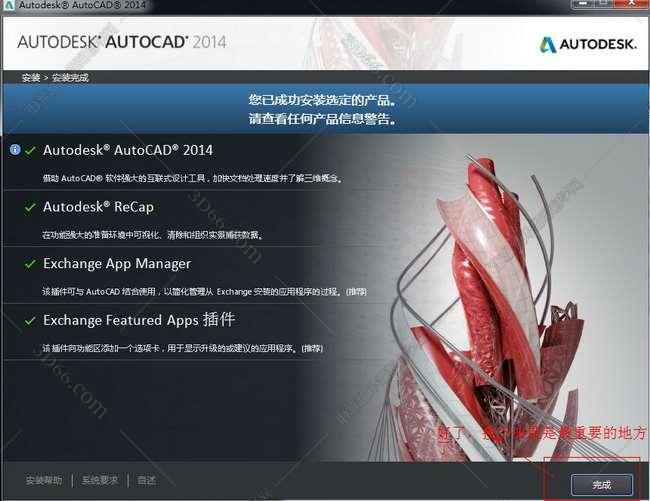
现在安装就好了一半了 接下来就是要激活CAD知识兔点击完成 进入下一步
第12步 打开CAD2014 64位中文版

安装好后,请知识兔双击桌面上的AUTOCAD图标 进入2014CAD的激活过程。
第13步 CAD的许可协议同意书

在AUTODESK 隐私声明中我们选择我同意隐私声明,然后知识兔点击右下角的我同意按钮。
第14步 激活码

提示需要激活码 知识兔点击否进行下一步
第15步 CAD产品激活提示

知识兔点击激活就好了
第16步 CAD产品许可激活选项

激活码在注册机里面 下面我们就开始获取激活码
第17步 打开注册机

在CAD的解压文件目录里找到注册机这个文件夹并打开
第18步 选择CAD64位激活码获取工具

打开“xf-adsk”应用程序
第19步 激活码获取过程中

把申请号复制到“Request”空格中知识兔点击“patch”按钮,再知识兔点击“generate” 按钮
第20步 激活码获取

把得到的激活码复制到图中激活码输入框知识兔点击下一步
第21步 CAD2014 64位中文版安装完成
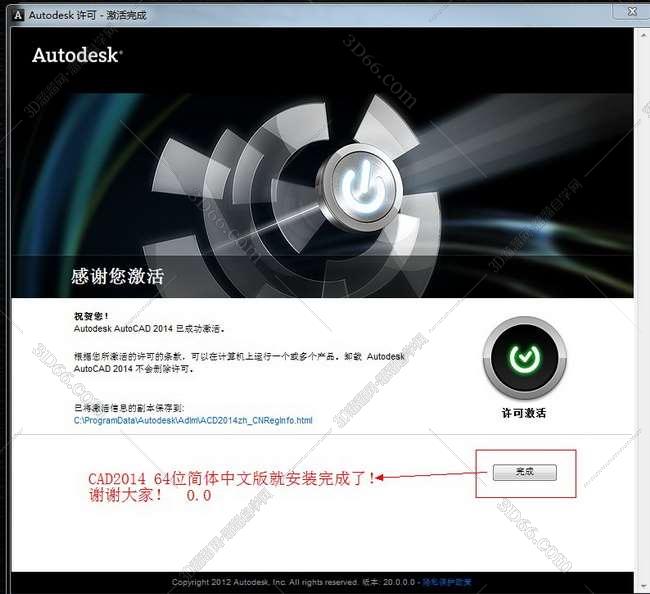
到这里已经提示我们激活成功了,现在你可以打开CAD2014了。
第22步 win10安装cad2014的方法
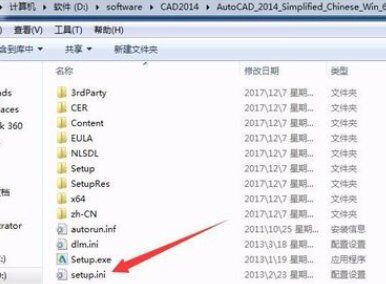
找到解压的文件夹中的setup.ini文件,知识兔双击打开。
第23步 打开后找到一段代码:_DOTNET35SP1;DOTNET4;DOTNET4LANG;DOTNET4KB2468871;将该段代码删除后保存。

重新知识兔点击Setup.exe进行安装就可以了。
下载仅供下载体验和测试学习,不得商用和正当使用。

![PICS3D 2020破解版[免加密]_Crosslight PICS3D 2020(含破解补丁)](/d/p156/2-220420222641552.jpg)



![[Mac] Wondershare Filmora X 视频后期处理软件下载](https://www.xxapp.net/wp-content/uploads/2022/04/2022042214313149.png)