CAD2012 64位下载【CAD2012下载 免费中文版】破解版下载
CAD2012整合了欧特克领先的设计和可视化软件,他的中文版分为3个版本:基本版,进阶版,和终极版。设计师可以很高效的进行设计工资,并且知识兔在设计的过程中,无缝的享受数据共享,并且知识兔还可以交互式的交换设计素材。autocad2012软件介绍借助世界领先的二维和三维设计软件之一——autocad2012软件中强大、灵活的功能,实现卓越的设计和造型。28年来,Autodesk一直在坚持不懈地帮助客户提高设计流程效率。cad2012分享了可靠的三维自由形状设计工具以及强大的绘图和文档制作功能,在全球拥有数百万用户。加速文档编制借助autocad2012中强大的文档编制工具,您可以加速项目从概念到完成的过程。自动化、管理和编辑工具能够最大限度地减少重复性工作,提升您的工作效率。无论项目规模和范围如何,
cad2012 64位破解中文版有哪些新功能:
1、cad2012增加了原来ET中才有的“重复线删除”功能.
2、阵列功能增加了沿“路径阵列”。
3、查询功能中增加了“角度查询”。
4、右键功能中增加了 编组功能,将原来的剪切、复制、带基点复制放入了“剪贴板”中。
cad2012 64位破解中文版特色:
1,cad2012增加近似命令提示输入功能,知识兔可以快速方便的找到自己想要的命令。
2,增加倒圆角和直角的预览效果功能。
3,电子传递功能,知识兔可以把图档里所有的信息和设置一起复制,并且知识兔不用担心文字不能被识别。
4,cad2012增加了沿路径阵列功能。
5,增加UCS坐标系图标任意拖拽移动功能。
cad2012 64位破解中文版安装的注意事项:
1.启动安装 AutoCAD2012 。
2.输入安装序列号: 666-69696969。
3.输入密匙: 001D1
4.完成安装,重启CAD。
5.在激活界面中选择我拥有一个Autodesk激活码
6.一旦到了激活屏幕:请启动64位的注册机。
7.先粘贴激活界面的申请号至注册机中的Request中,
8.知识兔点击Generate算出激活码,在注册机里点Mem Patch键否则无法激活提示注册码不正确。
9.最后复制Activation中的激活码至“输入激活码”栏中,完成cad2012的安装
PS:如果知识兔安装过程中遇到什么问题,知识兔可以直接查看知识兔分享的详细安装教程。
cad2012 64位破解中文版的界面:

安装步骤
第1步 解压Autocad2012【cad2012】简体中文免费(64位)安装程序

把我们下载的“Autocad2012【cad2012】简体中文免费(64位)”解压
第2步 解压文件目录的设定

解压路径尽量不要再C盘知识兔点击“确认”这样我们的文件就解压好了
第3步 开始进行“Autocad2012【cad2012】简体中文免费(64位)”的安装

在我们解压出来的目录里面找到“setup”知识兔双击开始安装
第4步 欢迎界面(确认安装)Autocad2012【cad2012】简体中文免费(64位)

确认你要安装“Autocad2012【cad2012】简体中文免费(64位)”知识兔点击“安装”
第5步 CAD2012 许可协议的设置

在协议界面中,在国家或地区中选择CHINA,然后知识兔认真阅读一下协议,看完协议过后,知识兔选择右下角的 “我接受” 勾选框,最后知识兔点击下一步按钮
第6步 CAD2012 产品信息的设置与输入

许可类型这里我们选择“单机”,产品信息这里就很重要了,要输入序列号和产品密钥。这个我们从注册机中来获取,(注册机在我们刚开始解压出来的文件里面)详细看下一步操作。
第7步 找到注册机并打开

打开注册机找到“Install”TXT文档知识兔双击打开
第8步 在安装说明里面找到“安装序列号”和“密匙”
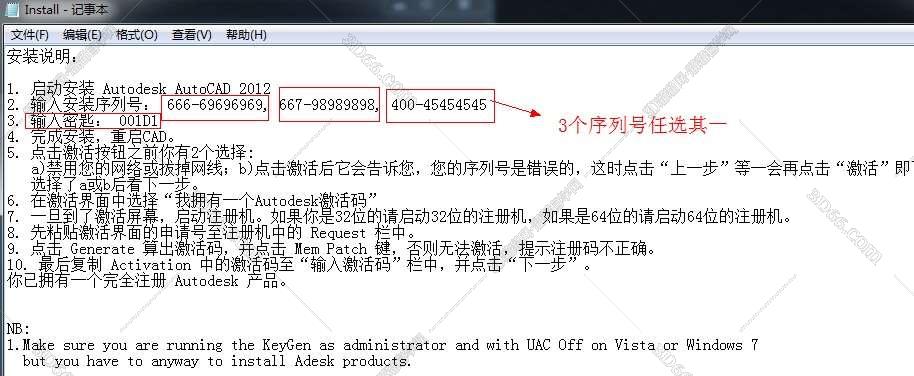
图中序列号有3个 任选其一就可以了 记住密匙号
第9步 输入“序列号”和“密匙”

把“序列号”和“密匙”粘贴复制到我的产品信息里面。然后知识兔点击下一步
第10步 CAD的插件和它的安装目录

CAD2012自带插件 看个人喜好安装。它的安装路径建议D盘。把安装路径“C”改成“D”就好了.设置完知识兔点击安装
第11步 正在安装中

正在安装中……此过程需要几分钟 请耐心等待
第12步 初步安装完成 确认安装的CAD插件

现在安装就好了一半了 接下来就是要激活CAD… 知识兔点击完成 进入下一步
第13步 打开“AutoCAD2012”图标

在桌面打开“AutoCAD2012”图标知识兔双击打开开始进入激活过程
第14步 CAD产品激活提示

知识兔点击“激活” 进入下一步
第15步 CAD的许可协议同意书

在AUTODESK 隐私声明中我们选择我同意隐私声明,然后知识兔点击右下角的继续按钮。
第16步 CAD产品许可激活选项

激活码在注册机里面 下面我们就开始获取激活码 注意到申请号没 下面我们要用到
第17步 找到注册机

注册机在我们解压出来的文件里面 找到并打开它
第18步 找到“KeyGen-64bit”

在注册机里找到“KeyGen-64bit”打开运行
第19步 激活码获取过程

把申请号复制到“Request”空格中 知识兔点击“patch”按钮,再知识兔点击“generate” 按钮获得激活码
第20步 激活码的输入

把激活码复制黏贴到激活码输入框内知识兔点击下一步
第21步 CAD2012 64位中文版安装完成

知识兔点击完成 这样我们的CAD2012 64位中文版就安装完成了。
下载仅供下载体验和测试学习,不得商用和正当使用。

![PICS3D 2020破解版[免加密]_Crosslight PICS3D 2020(含破解补丁)](/d/p156/2-220420222641552.jpg)





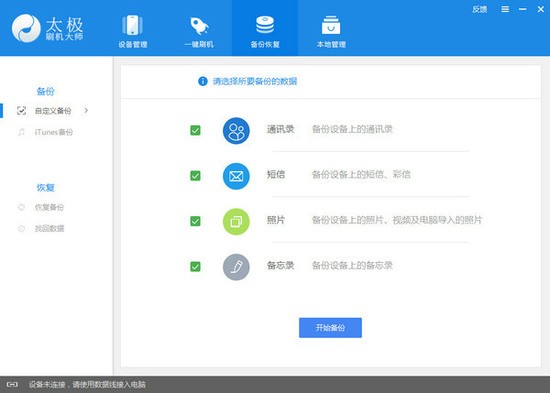
![InventorCAM 2021破解版[亲测可用]_InventorCAM 2021 SP5 激活破解版(附安装方法)](/d/p156/2-21011Q63115c3.jpg)