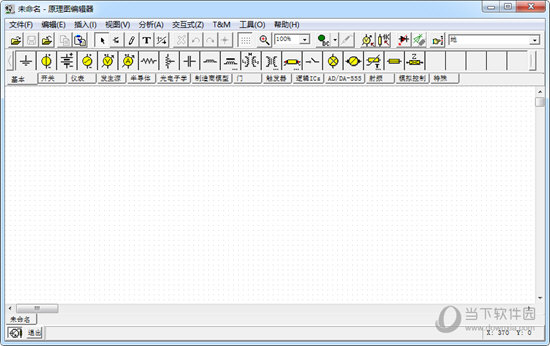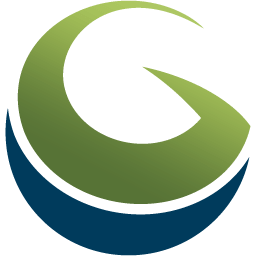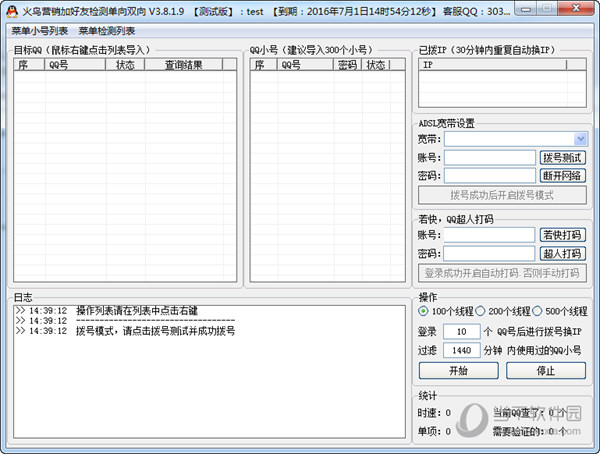Autodesk AutoCAD 2024【破解补丁+安装教程】中文破解版下载
AutoCAD软件是Autodesk公司生产的一款自动计算机辅助设计软件,可用于绘制二维图纸和基本的三维设计。通过它,你可以在不懂编程的情况下自动绘图。因此在世界范围内应用广泛,可用于民用建筑、装饰、工业制图、工程制图等。电子工业、服装加工等领域。
PS:知识兔为大家分享的是Autodesk AutoCAD 2024【附破解补丁+安装教程】中文破解版免费下载,配备安装教程,有需要的小伙伴就可以下载安装测试体验(仅学习研究用)!

Autodesk AutoCAD 2024新功能:
智能块:位置
新的“智能块”功能根据您之前在图表中放置块的位置分享放置建议。
智能块:替换
通过类似的选择建议阻塞调色板,替换指定的引用。
标记辅助
此版本包括对标记辅助的改进,知识兔以便更容易地将标记输入到图形中。
跟踪更新
跟踪环境继续改进,现在工具栏中包含了新的COPYFROMTRACE命令和新的Settings控件。
欧特克文档的改进
改进了存储在Autodesk文档中的“开始”选项卡上的图形的性能和导航。
“开始”标签进行更新
在此版本中,开始选项卡继续进行了改进,知识兔包括用于排序和搜索最近使用的图形的新选项。
文件标签菜单
使用新的“文件”菜单选项卡切换图形,创建或打开图形,保存所有图形,关闭所有图形等。
菜单中的“布局”选项卡
使用新的布局选项卡菜单切换布局,知识兔从模板创建布局,发布布局等。

Autodesk AutoCAD 2024其他增强功能:
1. 绘图集管理器改进(Web):下面列出了自上一个版本以来对Web就绪的绘图集管理器所做的改进。
自动绘图集锁定管理
选择多幅图纸发表
它可以以多绘图PDF或每个绘图PDF的形式发布
控制PDF名称和位置
在发布和电子传递期间覆盖现有文件的选项
控制电子传输文件的名称和位置
控制新图纸的位置
“打开绘图集”按钮已添加到调色板
2. 3D图形:下面列出的是对“颜色(快速)”和“颜色与边缘快速)”视觉风格的改进。
支持Map 3D和Civil 3D
大型坐标系支持
选择(列选择,套索,多边形)
绘图空间支撑
点云支持
线宽
暗化外部参考和锁定层
稳定性、视觉保真度和性能的全面提升
3.二维图形:对二维图形系统的改进如下所示。
提高了具有光栅图像或区域覆盖的图形的翻译性能
改进了背景跟踪、标签输入和标签辅助以及ViewCube的显示性能
改进的布局切换性能
安装步骤
第1步 软件安装包下载解压打开(下载软件安装包之前务必将杀毒软件以及防火墙关闭,避免将破解补丁或注册机删除)

百度网盘下载到电脑本地,鼠标右键进行解压打开!在安装软件之前,如果知识兔你电脑之前安装过AutoCAD的其他版本,一定要卸载干净,卸载不干净就会导致后面不能知识兔点击安装或者安装失败错误1603等!
第2步 鼠标右键以管理员身份运行AutoCAD_2024_Simplified_Chinese_Win_64bit_dlm_001_002.sfx.exe安装程序

鼠标右键以管理员身份运行AutoCAD_2024_Simplified_Chinese_Win_64bit_dlm_001_002.sfx.exe安装程序
第3步 更改解压位置

知识兔点击更改解压位置(建议更改),注意:更改位置不能带有中文或者特殊符号!
第4步 正在解压中,请耐心等候安装成功
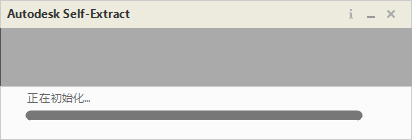
正在解压中,请耐心等候安装成功
第5步 正在准备安装,请耐心等候

正在准备安装,请耐心等候
第6步 如果知识兔准备进行中突然消失不显示了,就到安装步骤3解压的位置找到Setup程序鼠标右键以管理员重新运行

如果知识兔准备进行中突然消失不显示了,就到安装步骤3解压的位置找到Setup程序鼠标右键以管理员重新运行
第7步 软件许可协议同意

勾选我同意之后,知识兔点击下一步
第8步 软件安装位置更改

知识兔点击安装位置后的…更改到其他位置去(注意:更改位置不要带有中文或者特殊符号),然后知识兔点击安装
第9步 软件安装中,请耐心等候安装成功

软件安装中,请耐心等候安装成功
第10步 软件安装成功之后,知识兔点击右上角的x关闭,不要知识兔点击开始
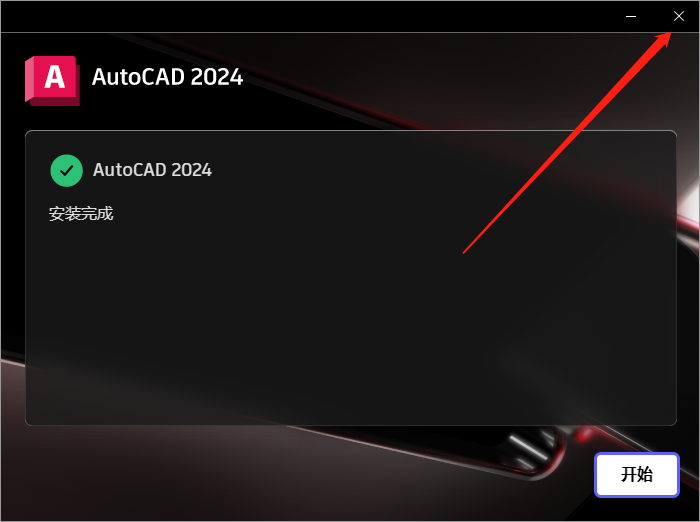
软件安装成功之后,知识兔点击右上角的x关闭,不要知识兔点击开始
第11步 在电脑桌面找到软件,然后知识兔选择鼠标右键打开文件所在的位置进入安装目录

在电脑桌面找到软件,然后知识兔选择鼠标右键打开文件所在的位置进入安装目录
第12步 同时打开软件安装包,知识兔选择破解方法1文件夹

同时打开软件安装包,知识兔选择破解方法1文件夹(这个方法是最简单的破解方法,大家使用这即可!)。如果知识兔你不想使用这个方法的话,还有其他2个破解方法,大家根据里面的步骤操作即可!
第13步 将破解方法1里面的破解补丁acad.exe复制,然后知识兔粘贴到刚才打开的安装目录下替换

将破解方法1里面的破解补丁acad.exe复制,然后知识兔粘贴到刚才打开的安装目录下替换,替换成功即软件破解成功
第14步 打开桌面的软件

打开桌面的软件
第15步 此时软件就可以免费使用啦

此时软件就可以免费使用啦
下载仅供下载体验和测试学习,不得商用和正当使用。

![PICS3D 2020破解版[免加密]_Crosslight PICS3D 2020(含破解补丁)](/d/p156/2-220420222641552.jpg)