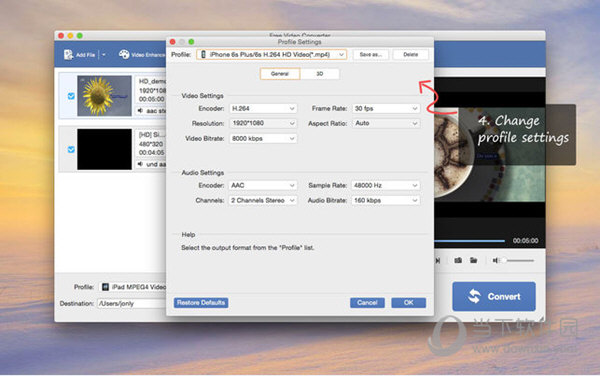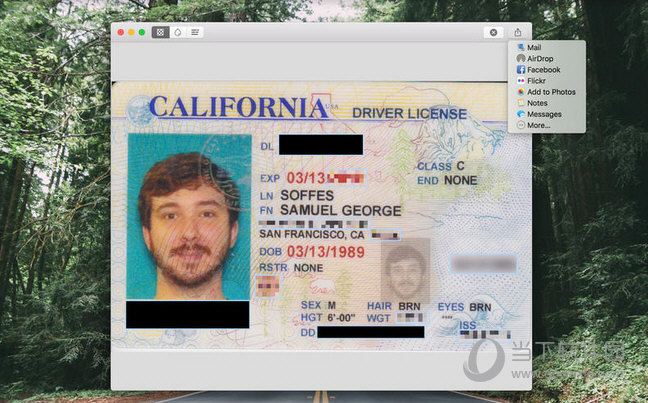Adobe Premiere Pro 2021【PR 2021简体中文版】免费破解版下载
Adobe Premiere Pro2021软件介绍
官方版本的AdobePremierePro2021是Adobe旗下最受欢迎的视频编辑软件,它以其完善的视频编辑功能和强大的功能、兼容性和简单性成为同类软件中最受欢迎的标志性软件。同时AdobepremiereProcc2021还能与Adobe公司推出的Adobe公司的AE,Fw,Lr,Au等其他软件相互协作,知识兔帮助用户提高创作能力和设计自由度,并通过顺畅的工作流程,使您的素材成为优秀的影片和视频,满足您制作高质量作品的所有要求,是一个专业的视频处理工具,非常推荐大家使用。

Adobe Premiere Pro2021软件功能
1、基本图形面板
查找编辑字幕、形状以及在Premiere Pro和After Effects中创建的动态图形模板所需的所有控件。此外,轻松地重新排列和调整形状、文本和剪辑图层。
2、文字工具
使用类似于Photoshop和After Effects中工具的文字工具在节目监视器中从头开始创建字幕。
3、动态图形模板
After Effects构图现在可以打包为动态图形模板、通过Creative Cloud库进行共享并在Premiere Pro中打开。然后知识兔,您可以更改文本、颜色、大小、布局或情绪等变量,且不会改变整体美感,而且知识兔您还可以使用文本、形状和剪辑图层创建自己的模板。
4、Essential Sound面板
现在,编辑人员可以获得专业品质的声音,且无需任何专业知识。使用 Essential Sound 面板,您可以在将某个剪辑指定为音乐、效果、对话和氛围时获取最佳音频参数。
5、基本声音面板
6、改进了与 Audition的集成
现在 Premiere Pro 分享 Surround Reverb、Mastering 和 Stereo Expander 等 Favorite Audition 效果。无需渲染,即可在 Premiere Pro Essential Sound 面板中将关键帧、音频效果和设置发送到 Audition,而且知识兔这两个应用程序的面板完全相互兼容。
7、虚拟现实工作流程增强功能
输出适用于启用了 VR 的平台(如 YouTube 和 Facebook)的环绕声音频。
8、支持新一代硬件
Premiere Pro 现分享对 Microsoft Surface Dial 的本机支持以及 MacBook Pro Touch Bar 的本机支持和自定义项。
9、触控支持
适用于团队项目的 Dynamic Link
团队项目现在支持Premiere Pro和After Effects之间的Dynamic Link,因此您可以跳过中间渲染并实现更快迭代。
10、支持更多本机格式
Adobe Premiere Pro CC 2020对高动态范围的新增支持包括HLG (Hybrid LOG Gamma)。
11、更多功能
经过增强的4K 60p性能、对Apple Metal的改进支持、库面板内Stock素材的视频预览等。
Adobe Premiere Pro2021新增功能
1、全新的 Premiere Rush 进行移动编辑
利用我们全新推出、适用于所有设备的 Premiere Rush 扩展您的视频编辑平台。无论是移动设备还是桌面设备,均可拍摄、编辑和发布视频。如果知识兔希望执行更多操作,还可以把作品直接发送到 Premiere Pro 中。
2、音频智能清理
利用 Essential Sound 面板中的全新降噪和 DeReverb 滑块即时调低或去除背景噪音,或进行混响。
3、有选择的色彩分级
创新的 Lumetri Color 工具可进行有选择的色彩分级,在进行曲线调整时再也不需要进行摸索。每条曲线的两个轴都分享成对的值,可轻松地进行精确的色彩微调。
4、数据驱动的信息图动态图形模板
拖动电子表格到新的信息图表动态图形模板中,产生动态可视内容。当电子表格被更新时,信息图也会自动更新。
5、端到端 VR 180
分享对 180 VR 的沉浸式视频支持,知识兔包括经过优化的收录和效果。在 YouTube 或其他平台上以 Google VR 180 格式发布完成的视频。
6、沉浸式媒体的空间标记
在 Adobe 沉浸式环境中查看媒体时您不再需要取下头盔,现在您可以放置空间标记,作为返回桌面时间轴的参考。
7、Adobe Stock 增强功能
直接在“基本图形”面板中搜索和排序 Adobe Stock 电影素材和经过专业设计的动态图形模板。
8、适用于 Team Projects 的群组邀请
无需键入地址即可邀请企业通讯录中的群组和团队成员,实现更高效的沟通。
9、显示颜色管理
从 After Effects 到 Premiere Pro,知识兔以及在 rec709、rec202 和 P3 显示器上,在整个工作流程中精准地呈现色彩并保持色彩保真度。
10、性能改进
H264 和 HEVC 基于硬件的编码和解码,提升 MacBook Pro 工作站的性能。图像处理的改进可分享响应速度更快的播放、渲染和 Lumetri Color 性能。
11、扩展的格式支持
支持全新的原生格式,知识兔包括 ARRI Alexa LF、Sony Venice v2 以及 iPhone 8 和 iPhone X 所用的 HEIF (HEIC) 拍摄格式。
12、Creative Cloud 库改进
将 Illustrator 或 Photoshop 文件等资源拖放到 CC 库面板中,可快速访问您的 Premiere 序列。与团队成员分享库,或导出并存储到项目中。
13、澳大利亚隐藏式字幕标准
现在分享对澳大利亚 OP4T2 隐藏式字幕标准的支持。
14、键盘快捷键的语言支持
键盘快捷键布局菜单中现已支持本地化语言。
15、Adobe 沉浸式环境中的影院模式
使用虚拟放映室与导演或制片人针对 2D 内容或沉浸式内容(或二者的结合)进行协作。

Adobe Premiere Pro2021使用帮助
一、创建项目
项目文件存储与序列和资源有关的信息,例如,捕捉、过渡和音频混合的设置。在您工作时,项目文件会记录您的所有编辑决定,例如修建剪辑的入点和出点和各个效果的参数。编辑的应用是非破坏性的,这意味着Premiere Pro不会更改源文件。
当每个项目开始时,Premiere Pro会在您的硬盘上创建一个文件夹。默认情况下,此位置用于存储其所捕捉的文件、其所创建的预览和匹配音频以及项目文件本身。
Premiere Pro不会将视频、音频或静止图像文件存储在项目文件中,而只是存储对这些文件的引用,即剪辑(基于文件导入时的文件名和位置)。如果知识兔您后来移动、重命名或删除了源文件,则当您下次打开项目时,Premiere Pro便无法自动发现它。在这种情况下,Premiere Pro会显示“此文件在哪里”对话框。
默认情况下,每个项目都包括一个“项目”面板。这用作项目中使用的所有剪辑的存储区域。您可以使用“项目”面板的素材箱来组织项目的媒体和序列。
一个项目可以包含多个序列,项目中各序列的设置可以彼此不同。在单个项目中,可将单个段编辑为单独的序列,然后知识兔通过将这些段嵌套到更长的序列中将它们合并为最终程序。同样,知识兔可以在同一项目中存储一个序列的多个变体(作为单独的序列)。
注意:
无需通过为同一视频程序创建不同的段或版本来保存项目的副本。只需在单个项目文件中创建新的或重复的序列。
1、创建项目
项目可以包含多个序列,各序列的设置可以彼此不同。每次您创建项目时,Premiere Pro都会提示第一个序列的设置。但是,您可以取消此步骤以创建不包含任何序列的项目。
(可选)如果知识兔您计划从某一设备中捕捉视频,请使用IEEE 1394或SDI连接将该设备连接到您的计算机。然后知识兔打开该设备并执行以下操作之一:
如果知识兔设备是摄像机,请将其设置为回放模式(可能标记为VTR或VCR)。
如果知识兔设备是磁带盒,请确保其输出设置正确。
注意:
不要将摄像机设置为任何录制模式(可能标记为“摄像机”或“影片”)。
在Premiere Pro启动后,知识兔选择“开始”屏幕上的“新建项目”,或在应用程序打开后,知识兔选择“文件”>“新建”>“项目”。(Windows:Ctrl+Alt+N;Mac:Opt+Cmd+N)
浏览到用于保存项目文件的位置,命名项目,然后知识兔单击“确定”。
注意:
尽可能指定以后不必更改的位置和名称。默认情况下,Premiere Pro将渲染的预览、匹配的音频文件以及捕捉的音频和视频存储在用于存储项目的文件夹中。稍后移动项目文件可能还需要移动其关联文件。
执行以下操作之一:
为项目的第一个序列选择预设或自定义其设置。有关更多信息,请参阅创建序列。然后知识兔单击“确定”。
要创建不带序列的项目,请单击“取消”。
(可选)如果知识兔您要更改Premiere Pro存储各种类型文件的位置,请指定暂存盘位置。请参阅指定暂存盘以提高系统性能。
注意:
Premiere Pro支持编辑标清和高清素材所需的高位深度(每声道位数大于8位)视频。
2、检查项目设置
所有项目设置都将应用到整个项目,但在项目创建完之后,其中大多数设置无法进行更改。
当您开始在项目中工作之后,知识兔可以检查项目设置,但只能更改几项设置。可通过“项目设置”对话框访问这些设置。
选择“项目”>“项目设置”>“常规”,或“项目”>“项目设置”>“暂存盘”。
根据需要查看或更改设置。
单击“确定”。
二、打开项目
了解如何打开、保存、传输和导入适用于Windows的Premiere Pro项目。
Premiere Pro的Windows版本可以打开使用早期版本Premiere Pro创建的项目文件。一次只能打开一个项目。要将一个项目的内容传递到另一个项目,请使用“导入”命令。
使用“自动保存”命令可自动将您项目的副本保存在Premiere Pro的“自动保存”文件夹中。
当您处理项目时,可能会遇到缺失文件的情况。可通过将脱机文件代替用作缺失文件的占位符继续工作。可使用脱机文件进行编辑,但必须在渲染影片之前使原始文件恢复在线。
要使文件在项目打开之后恢复在线,请使用“链接媒体”命令。您可以继续工作,而无需关闭和重新打开项目。
选择“文件”>“打开项目”。(Windows:Ctrl+O;Mac:Cmd+O)。
浏览到项目文件并将其选中。
选择“打开”。
如果知识兔“此文件在哪里”对话框打开,请使用“搜索范围”字段定位此文件,或者在“此文件在哪里”对话框中选择以下选项之一:
查找
启动Windows资源管理器(Windows)或Finder(Mac OS)搜索功能。
跳过
在会话期间,将缺失文件替换为临时脱机剪辑。如果知识兔您关闭项目,然后知识兔又重新打开项目,会出现一个对话框,询问您是找到该文件还是再次跳过该文件。
全部跳过
和“跳过”一样,“全部跳过”将所有缺失文件替换为临时脱机文件。
注意:
只有在您确定要修改项目中所有使用了缺失文件的实例时,才选择“跳过”或“全部跳过”。如果知识兔要将缺失文件保留在项目中,但此时无法找到它,请改用“脱机”。
跳过预览
停止Premiere Pro搜索项目中已经渲染的任何预览文件。这可以让项目更快速地加载,但为了获得最佳回放性能,您可能需要渲染其部分序列。
脱机
将缺失文件替换为脱机剪辑(用于保留项目中的任意位置对缺失文件的全部引用的占位符)。与“跳过”创建的临时脱机剪辑不同,“脱机”生成的临时脱机剪辑会持续存在于会话之间,因此您不必在每次打开项目时都查找缺失文件。
全部脱机
与“脱机”一样,“全部脱机”将所有缺失文件替换为永久脱机文件。
注意:
将源文件用作Premiere Pro项目中的剪辑时,如果知识兔未使用设备控制捕获它们并且知识兔您计划重新进行捕捉,请不要删除源文件。在分享最终影片之后,知识兔可以删除源文件。
三、处理多个打开的项目
您可以使用Premiere Pro打开多个项目。您也可以打开两个不同的项目,知识兔根据您的需要,通过单击拖动操作在两个项目之间复制元素和资源。
即使知识兔在您处理项目时,知识兔也可以打开现有的Premiere Pro项目或创建另一个Premiere Pro项目。
要查看已打开的完整列表,请选择“Premiere Pro”>“项目”>“菜单”。这会显示打开的所有项目和所有项目面板的列表。
单击显示与特定项目关联的内容的任意面板,将“活动项目”模式切换到该项目。这适用于“项目”面板、“时间轴”面板、节目监视器、源监视器、效果等。
要关闭正在处理的特定项目,请选择“文件”>“关闭项目”。Windows:Ctrl+Shift+W;Mac:Shift+Cmd+W)。
如果知识兔选择“退出并保存”,您必须等待所有项目写入磁盘并保存。当您有多个打开的项目时,在关闭每个已更改的项目之前,知识兔可以看到此类消息:保存对“Project_X.prproj”所做的更改。
您可以在不同项目之间拖动媒体或序列。当您拖动媒体时,该文件将会复制到新位置,原始位置不会移动或删除。
如果知识兔您要将这些项目项移动至目标位置,并从复制的源位置移除,您需要在将项目项拖动到项目之后,将其从源位置中删除。
1、在处理多个打开的项目时保存您的工作区
选择导入项目中的工作区。
在打开第一个项目后,会加载工作区。在加载后续项目时,仅打开已在时间轴中打开的序列,而不是整个工作区。
关闭任意项目时,将工作区保存在其中,但在关闭前移除“项目”面板和“时间轴”面板。
这是为了确保当您再次打开项目时,不会打开额外的“项目”或“时间轴”面板。这也可以避免工作区中包含许多序列的“时间轴”面板,但实际上这些序列又不在项目中。
注意:
除非您选择“导入项目中的工作区”,否则Premiere Pro不会保存工作区设置。
安装步骤
第1步 知识兔双击“Set-up.exe”

选择简体中文语言,自定义安装目录安装premiere pro 2021
第2步 耐心等待安装

安装进行中
第3步 软件安装完成

知识兔点击关闭退出引导即可
第4步 最后由于是集破解补丁于一体的

因此到这里即可轻松获得premiere pro 2021破解版
下载仅供下载体验和测试学习,不得商用和正当使用。

![PICS3D 2020破解版[免加密]_Crosslight PICS3D 2020(含破解补丁)](/d/p156/2-220420222641552.jpg)



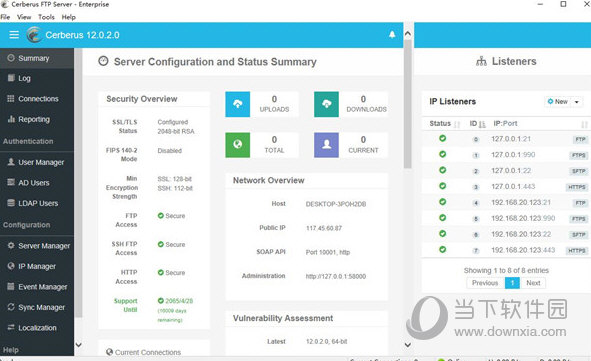
![[Win] R-Tools R-Drive Image 磁盘镜像工具下载](https://www.xxapp.net/wp-content/uploads/2022/02/2022021106315490.png)