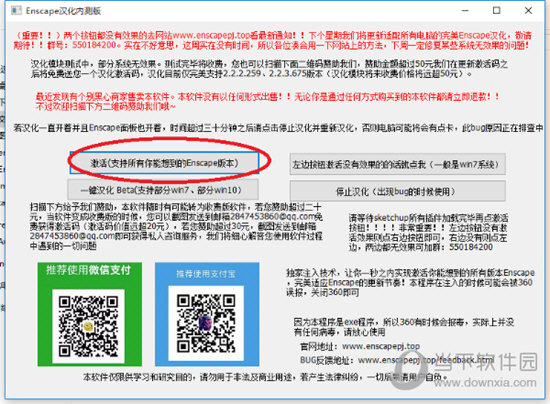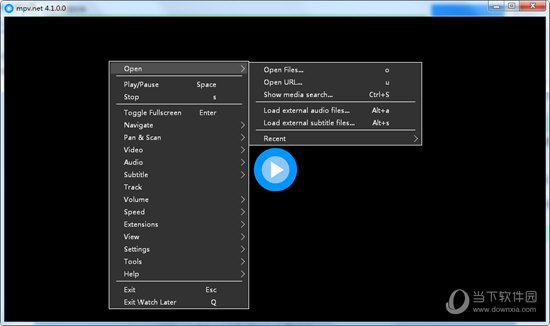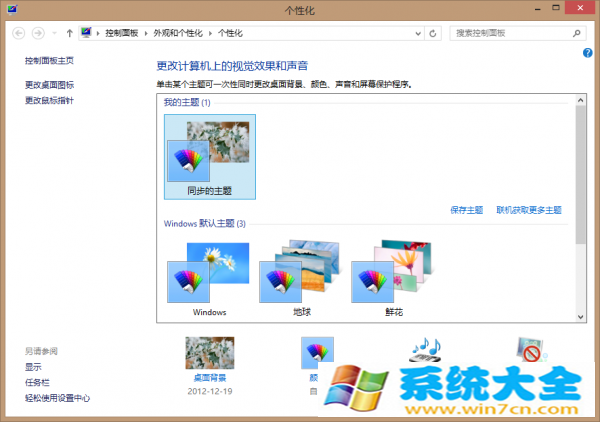Auto CAD2012破解版下载
AutoCAD2012下载破解版将直观强大的概念设计和视觉工具结合在一起,促进了2D设计向3D设计的转换,AutoCAD2012融入了世界领先的二维和三维设计,软件功能灵活而强大,知识兔可以让您在三维环境中更快地实现文档编制,共享你的设计方案;强大的编程工具和数以千计的插件使您能够根据特定需求定制一套属于自己的AutoCAD。如果知识兔您是机械、建筑等方面的设计师,那马上使用AutoCAD 2012 来创建你卓越的设计吧! 
>>>>>>AutoCAD2012 软件界面>>>>>>
AutoCAD 2012系列产品分享多种全新的高效设计工具,知识兔帮助使用者显著提升草图绘制、详细设计和设计修订的速度:参数化绘图工具能够自动定义对象之间的恒定关系(persistent relationships),延伸关联数组功能(extended associative array functionality)可以支持用户利用同一路径建立一系列对象,强化的PDF发布和导入功能,AutoCAD 2012中文版则可帮助用户清楚明确地与客户进行沟通。AutoCAD 2012系列产品还新增了更多强而有力的3D建模工具,提升曲面和概念设计功能。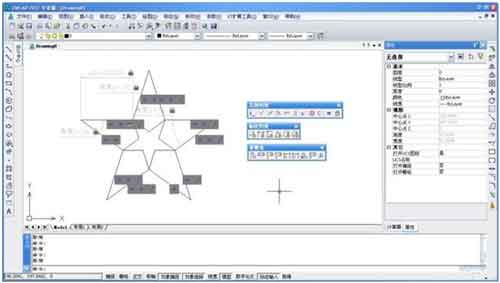
>>>>>>AutoCAD2012 软件界面>>>>>>
autocad 2012 64位破解版是一款由Autodesk公司研发的二维与三维CAD软件。autocad 2012 破解版可用于二维绘图、详细绘制、设计文档和基本三维设计,其整合了autodesk领先的设计和可视化软件,可帮助使用者创建出逼真的三维设计,有效的提高工作效率。
 >>>>>>AutoCAD2012 软件界面>>>>>>
>>>>>>AutoCAD2012 软件界面>>>>>>
【 基本介绍】
AutoCAD(Autodesk Computer Aided Design)是由美国Autodesk公司开发的一款大型计算机辅助绘图软件,主要可用来绘制工种图样。它为工种设计人员分享了强有力的两维和三维设计与绘图功能。现已经成为国际上广为流行的绘图工具,已经广泛应用于机械、电子、服装、建筑等设计领域。
cad2012是Autodesk公司于2009年3月份推出的正式版本,为建筑师和设计师分享了强大的功能帮助,该版本整合了autodesk领先的设计和可视化软件。其主体包含了3个部分:基本版、进阶版和终极版,用户可以使用autocad2012轻松的进行概念构思和设计工作。
 >>>>>>AutoCAD2012 软件界面>>>>>>
>>>>>>AutoCAD2012 软件界面>>>>>>
【 软件特点】
(1)具有完善的图形绘制功能。
(2)有强大的图形编辑功能。
(3)可以采用多种方式进行二次开发或用户定制。
(4)可以进行多种图形格式的转换,具有较强的数据交换能力。
(5)支持多种硬件设备。
(6)支持多种操作平台。
(7)具有通用性、易用性,适用于各类用户此外,从AutoCAD2000开始,该系统又增添了许多强大的功能,如AutoCAD设计中心(ADC)、多文档设计环境。
安装步骤
第1步 解压Autocad2012【cad2012】简体中文免费(64位)安装程序

把我们下载的“Autocad2012【cad2012】简体中文免费(64位)”解压
第2步 解压文件目录的设定

解压路径尽量不要再C盘知识兔点击“确认”这样我们的文件就解压好了
第3步 开始进行“Autocad2012【cad2012】简体中文免费(64位)”的安装

在我们解压出来的目录里面找到“setup”知识兔双击开始安装
第4步 欢迎界面(确认安装)Autocad2012【cad2012】简体中文免费(64位)

确认你要安装“Autocad2012【cad2012】简体中文免费(64位)”知识兔点击“安装”
第5步 CAD2012 许可协议的设置

在协议界面中,在国家或地区中选择CHINA,然后知识兔认真阅读一下协议,看完协议过后,知识兔选择右下角的 “我接受” 勾选框,最后知识兔点击下一步按钮
第6步 CAD2012 产品信息的设置与输入

许可类型这里我们选择“单机”,产品信息这里就很重要了,要输入序列号和产品密钥。这个我们从注册机中来获取,(注册机在我们刚开始解压出来的文件里面)详细看下一步操作。
第7步 找到注册机并打开

打开注册机找到“Install”TXT文档知识兔双击打开
第8步 在安装说明里面找到“安装序列号”和“密匙”

图中序列号有3个 任选其一就可以了 记住密匙号
第9步 输入“序列号”和“密匙”

把“序列号”和“密匙”粘贴复制到我的产品信息里面。然后知识兔点击下一步
第10步 CAD的插件和它的安装目录

CAD2012自带插件 看个人喜好安装。它的安装路径建议D盘。把安装路径“C”改成“D”就好了.设置完知识兔点击安装
第11步 正在安装中

正在安装中……此过程需要几分钟 请耐心等待
第12步 初步安装完成 确认安装的CAD插件
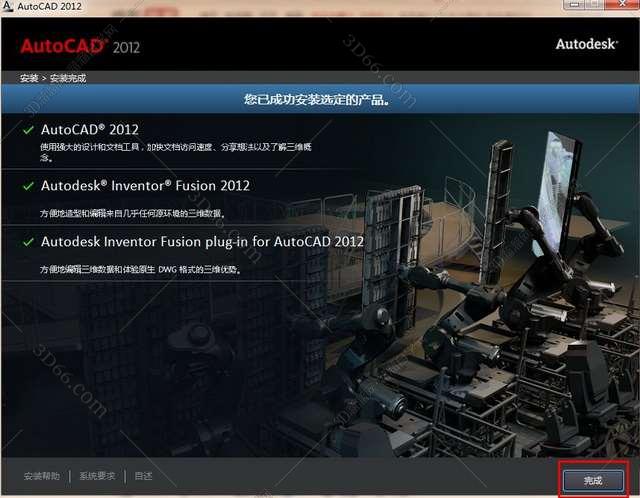
现在安装就好了一半了 接下来就是要激活CAD… 知识兔点击完成 进入下一步
第13步 打开“AutoCAD2012”图标

在桌面打开“AutoCAD2012”图标知识兔双击打开开始进入激活过程
第14步 CAD产品激活提示

知识兔点击“激活” 进入下一步
第15步 CAD的许可协议同意书

在AUTODESK 隐私声明中我们选择我同意隐私声明,然后知识兔点击右下角的继续按钮。
第16步 CAD产品许可激活选项
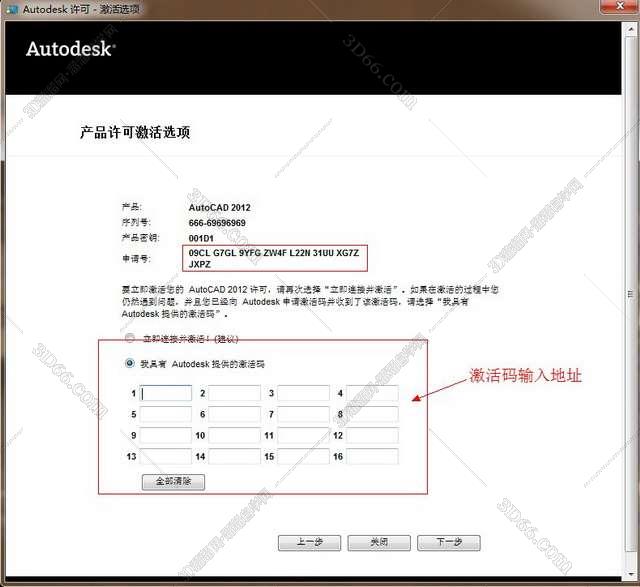
激活码在注册机里面 下面我们就开始获取激活码 注意到申请号没 下面我们要用到
第17步 找到注册机

注册机在我们解压出来的文件里面 找到并打开它
第18步 找到“KeyGen-64bit”

在注册机里找到“KeyGen-64bit”打开运行
第19步 激活码获取过程

把申请号复制到“Request”空格中 知识兔点击“patch”按钮,再知识兔点击“generate” 按钮获得激活码
第20步 激活码的输入

把激活码复制黏贴到激活码输入框内知识兔点击下一步
第21步 CAD2012 64位中文版安装完成

知识兔点击完成 这样我们的CAD2012 64位中文版就安装完成了。
下载仅供下载体验和测试学习,不得商用和正当使用。

![PICS3D 2020破解版[免加密]_Crosslight PICS3D 2020(含破解补丁)](/d/p156/2-220420222641552.jpg)