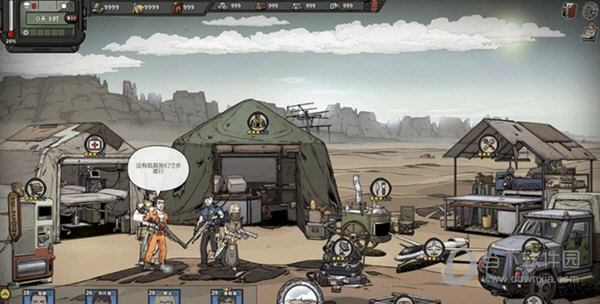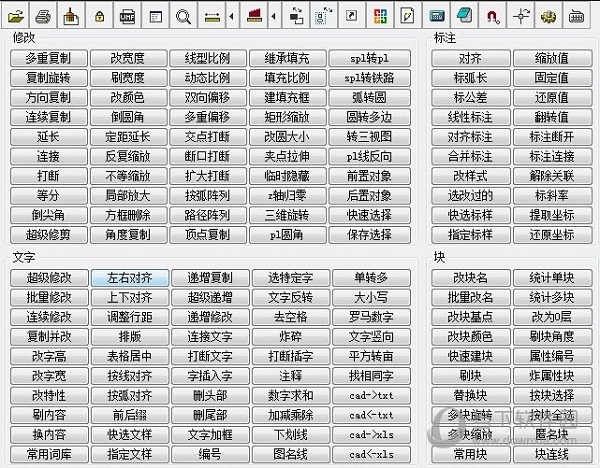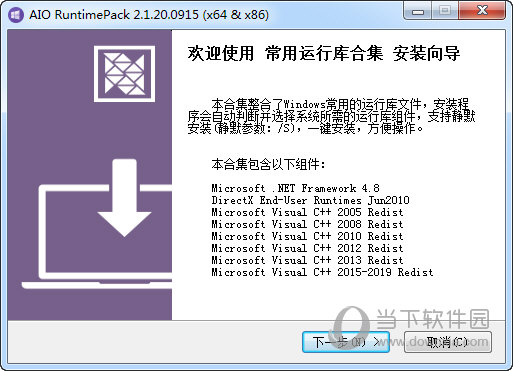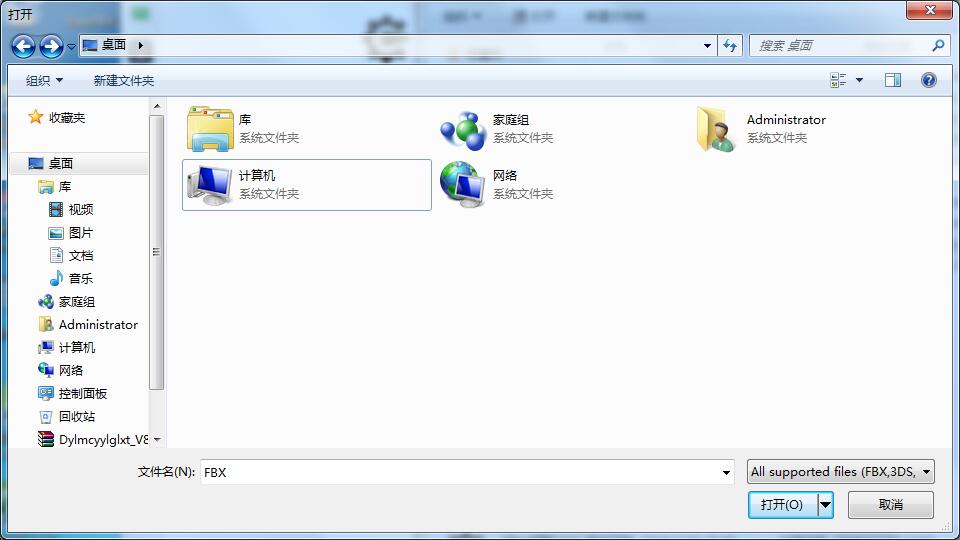UG NX10.0一键绿色精简版【UG10.0绿色免安装版】一键安装绿色版下载
ug全称Unigraphics NX,与之同类的产品有proe、solidworks等等,都是非常知名的。ug可用于3D建模、工程图、运动仿真、钣金、曲面、数控加工等等,知识兔小编给大家带来ug10.0中文破解版,附上详细的安装使用教程。欢迎在知识兔下载!
ug10.0绿色免安装版新功能:

UG10.0能看得到的功能是其支持中文的路径,图档放在桌面,也能打开了,这是与其它UG版本差别最大的地方,再有就是一些指令的操作步骤也和之前的版本不同了,更加简化了。
ug10.0绿色免安装版新增航空设计选项,钣金功能增强
分别为:
1、航空设计弯边
2、航空设计筋板
3、航空设计阶梯
4、航空设计支架原贴地址

创意塑型是从ug9.0开始有的功能,ug10.0增加了好多功能,而且知识兔比NX9更强大,快速建模这个方向是趋势,是重点发展方向,UG10.0新增了:
1、放样框架
2、扫掠框架
3、管道框架
4、复制框架
5、框架多段线
6、抽取框架多段线
ug10.0绿色免安装版资源条管理更加方便了哦,在侧边栏的工具条上,多了个“资源条选项”按钮,可直接对资源条进行管理,如下图:

知识兔点击【资源条选项】,知识兔可以看到【打开销】,这个就是原先的那个“钉子”(就是它了: ),固定资源条用的,所以要固定资源条,【资源条选项】按钮,然后知识兔点击【打开销】即可。如下图:
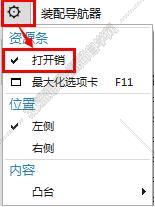
ug10.0绿色免安装版如果知识兔要把资源条左侧和右侧切换,就必须在菜单,布局里修改,现在不用这么麻烦了,直接知识兔点击【资源条选项】,知识兔可以位置里,直接切换左侧和右侧。
如下图:

还有,如果知识兔你想把资源条上的某个选项移除,在ug10.0版本以前,你必须要到菜单,资源板里管理。现在可以直接在NX工作界面上的资源条选项里移除它们了,如下图:

ug10.0可以直接移除
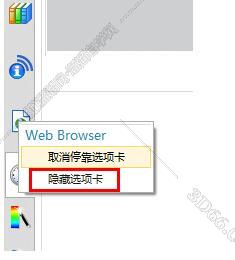
安装步骤
第1步 下载ug10.0安装包

如上图是解压过的,大家下载好ug10.0压缩包后解压到当前文件即可。
第2步 安装JAVA

根据上图路径提示找到JAVA程序知识兔双击安装。
第3步 安装

直接知识兔点击安装即可,多余操作不要有。
第4步 关闭

安装完成知识兔点击关闭即可。
第5步 打开“splm6”
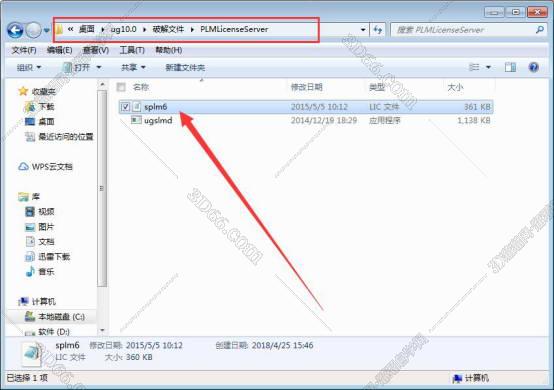
根据上图路径提示找到“splm6”,鼠标右击选择记事本打开。
第6步 替换计算机名

我们“鼠标右击计算机,知识兔选择属性,知识兔点击更改设置,复制计算机名到splm6文档中”,Ctrl+S保存或者鼠标右击左上角文件知识兔点击保存。如上图蓝色框所选是我已经替换好了的。
第7步 运行“launch”应用程序

根据上图路径找到“launch”程序鼠标右击以管理员身份运行。
第8步 安装许可证文件
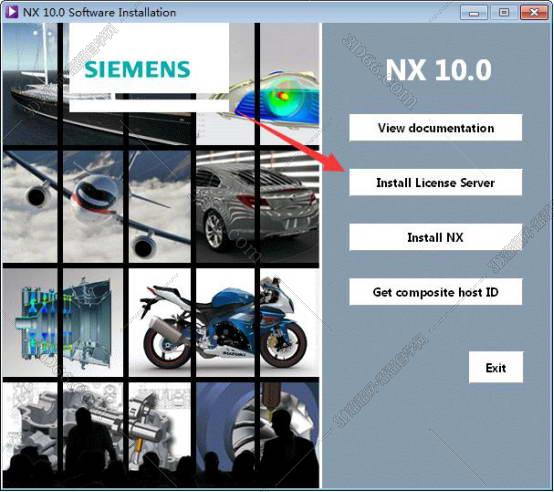
根据上图箭头提示知识兔点击安装许可证文件。
第9步 确定

默认简体中文,直接知识兔点击确定即可。
第10步 下一步

同样这里无需任何操作,直接知识兔点击下一步。
第11步 升级下一步

如果知识兔你出现这一步知识兔点击升级下一步即可,如果知识兔没有出现这一步就可以先不用理会。
第12步 选择安装位置

这里一般默认都是安装到C盘,我们这里改了一下安装到D盘,然后知识兔点击下一步。
第13步 选择许可证文件

知识兔点击选择,找到我们上面更改的“splm6”文件打开,下一步即可。(可以仿照我的路径查找splm6文件)
第14步 安装

同样这里不需要任何操作直接知识兔点击安装。如果知识兔安装过程中弹出对话框直接知识兔点击确定即可。(这个过程比较就大家耐心等待)最后直接知识兔点击完成即可。
第15步 安装主文件

如上图箭头所指知识兔点击它,安装主文件。
第16步 确定

默认中文简体,直接知识兔点击确定即可。
第17步 下一步

如图直接知识兔点击下一步就好。
第18步 完整安装

如图系统默认完整安装,所以我们直接知识兔点击下一步即可。
第19步 选择安装位置

默认为C盘我们改到D盘安装。大家随意
第20步 下一步

这步是系统默认读取了你的电脑名,所有不要更改,直接知识兔点击下一步。不放心的,知识兔可以打开我的电脑查看对照电脑名。
第21步 选择语言

这里默认是英语,我们改为简体中文,直接知识兔点击下一步即可。
第22步 安装

直接知识兔点击安装即可。此过程较久大家可以喝杯水耐心等待,千万不要对电脑进行其它操作。最后安装完成,知识兔点击完成即可。
第23步 复制NX10.0中的文件

根据路径提示找到NX10.0打开复制里面所有文件。
第24步 粘贴到安装路径NX10.0文件夹中

因为我刚才安装在了D盘所有我们打开D盘找到NX10.0打开,将刚才复制的粘贴替换即可。
第25步 复制许可程序

根据路径提示找到“ugslmd”鼠标右击复制
第26步 粘贴到安装路径下

根据上图路径提示找到“PLMLicenseServer”打开将刚才复制的粘贴进去,记得要替换粘贴哦。
第27步 打开许可工具
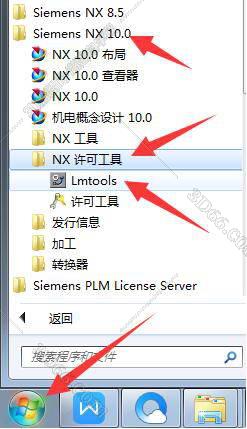
根据上图依次知识兔点击打开许可文件
第28步 先停止在启动应用程序

如上图依次知识兔点击,停止之后等待一会在知识兔点击运行
第29步 打开ug10.0

如上图在开始菜单中打开ug10.0也可以鼠标右击发送到桌面快捷方式。
第30步 ug10.0界面

这就是ug10.0界面了。
下载仅供下载体验和测试学习,不得商用和正当使用。

![PICS3D 2020破解版[免加密]_Crosslight PICS3D 2020(含破解补丁)](/d/p156/2-220420222641552.jpg)