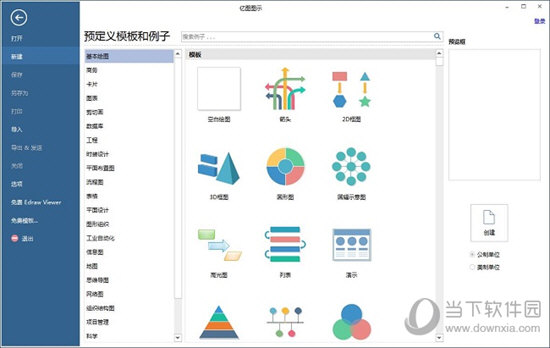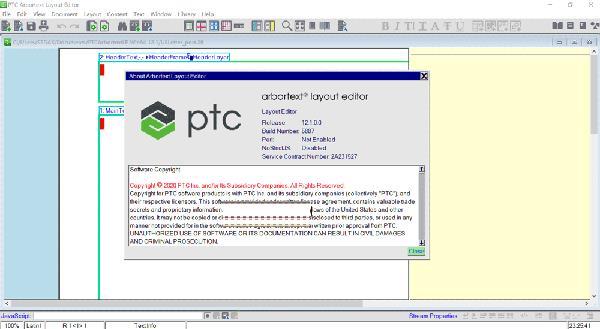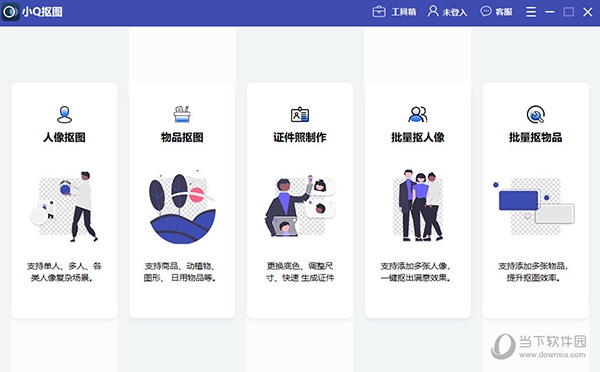Auto CAD2020官方中文版下载
AutoCAD 2020是一款由Autodesk公司开发的计算机辅助设计(CAD)软件。它是一款全球通用的设计工具,被广泛应用于建筑、机械、电子、航空航天、地理信息系统(GIS)等多个领域。
在AutoCAD 2020中,用户可以通过各种工具进行二维和三维设计,知识兔包括点、线、面、体等基本图形元素。它支持多种图形文件格式,并且知识兔可以与其他AutoCAD软件版本进行交互操作。
AutoCAD2020软件特色
1、CUI定制
自定义用户界面以改善可访问性并减少频繁任务的步骤数。
2、云存储连接
使用Autodesk的云以及领先的云存储分享商访问AutoCAD中的任何DWG文件。
3、新的黑暗主题
通过对比度改进,更清晰的图标和现代蓝色界面减少眼睛疲劳。
4、DWG比较功能
使用此功能可以在模型空间中亮显相同图形或不同图形的两个修订之间的差异。
5、快速测量
只需将鼠标停放不懂即可在图纸中显示所有附近的测量值。
6、安全负载
指定在AutoCAD中运行可执行文件的安全限制,知识兔以帮助防止恶意可执行代码。
7、3D导航
使用3D查看和导航工具围绕3D模型进行轨道,旋转,行走和飞行以展示您的设计。
8、地理位置和在线地图
将地理位置信息插入到图形中,并从在线地图服务中显示图形中的地图。
9、TrustedDWG技术
当Autodesk软件上次保存文件时,TrustedDWG?技术会提醒您可能存在不兼容性。
10、支持任何设备
可以在任何设备,知识兔包括桌面、Web或移动设备上查看,编辑和创建AutoCAD2020中的图形。
11、块调色板
使用可视库从最近使用的列表中有效插入块。
12、清除重新设计
通过简单的选择和对象预览,即可一次性删除多个对象。
13、多用户【网络】许可共享
在并非所有许可证同时使用时,服务器上的池许可证可以降低成本。
14、共享视图
无需发布图形文件即可在组织内部或外部与客户和同事共享设计。
15、视觉风格
应用视觉样式来控制3D模型的边缘,光照和阴影的显示。
16、AutoCAD Web应用程序
通过浏览器从任何设备创建,编辑和查看CAD绘图。
17、AutoCAD移动应用程序
在移动设备上创建,编辑和查看CAD绘图。
18、共享视图
在Web浏览器中发布图形的设计视图以进行查看和注释。
19、文字设定
将单行或多行文本(mtext)创建为单个文本对象。
20、中心线和中心标记
创建和编辑移动关联对象时自动移动的中心线和中心标记。
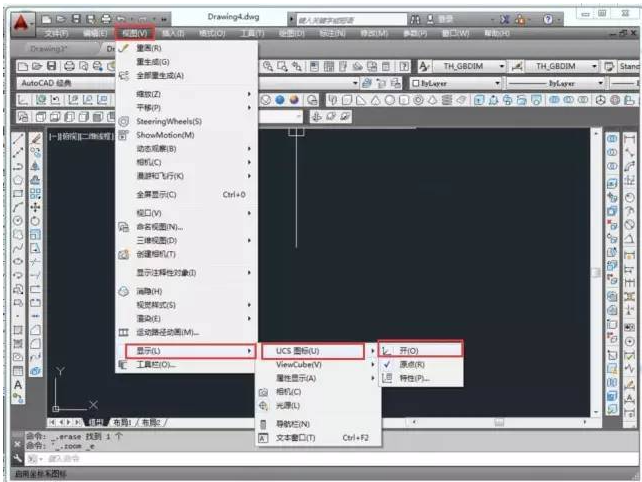
>>>>>>Auto CAD2020 软件截图>>>>>>
AutoCAD2020新版功能
新的深色主题
您一直在使用没有任何改变的用户界面。过去的客户反馈反复指出,我们需要做出重大更改以改进深色主题的清晰度。类似的锐化已应用于浅色主题。如您所见,我们使用图标颜色优化了背景颜色以分享最佳对比度,知识兔从而不会分散对绘图区域的注意力,知识兔让用户的焦点保持在此处。当功能区上的“上下文”选项卡处于活动状态时(如编辑文字或创建图案填充时),它们的亮显现在更为明显。输入的源和目标箭头不会有正确的线号。源箭头和目标箭头还将丢失彼此的关系。
原理图端子这些块将保留其电气特性,但端子线号将不会更新。
引出序号输入的引出序号不会进行分组,并且知识兔将仅作为分解的几何图形对象分享。
AutoCAD Mechanical 工具集对象进行比较输入操作后的结果
机械符号输入附着到某个对象的机械符号也会输入关联对象。例如,如果知识兔一个焊接符号附着到矩形,则输入该焊接符号还将输入该矩形对象。
标准零件除非还选择标准零件的关联零件参照,否则输入标准零件将不会更新材料清单 (BOM)。
有限元分析 (FEA) 对象和其他计算对象输入 FEA 对象不会包括其机械数据,并且知识兔对象将作为块输入。
功能区访问“协作”选项卡 > “比较”面板 > “DWG 比较”。
新命令COMPARECLOSE – 关闭“比较”工具栏并退出比较。COMPAREEXPORT – 将比较结果输出到称为“快照图形”的新图形中,然后知识兔打开该图形。COMPAREIMPORT – 将比较文件中的对象输入到当前图形中。仅输入比较文件中存在而当前文件中不存在的选定对象。
测量几何图形选项:快速测量使用 MEASUREGEOM 命令的新“快速”选项,测量速度变得更快。使用此选项,知识兔可以快速查看二维图形中的尺寸、距离和角度。如果知识兔此选项处于活动状态,则在对象之上和之间移动鼠标时,该命令将动态显示二维图形中的标注、距离和角度。显示在图示左侧的橙色方块精确地表示 90 度角度。将测量下面插图中两个对象之间的距离,因为它们处于平行状态。
已更改的命令MEASUREGEOM – 添加了用于实时测量的“快速”选项。新系统变量
性能增强新安装技术显着缩短了固态驱动器 (SSD) 上的安装时间,通常缩短约一半时间。外部参照、块和支持文件的网络访问时间已得到改进。知识兔支持文件包括与图案填充、工具选项板、字体、线型、样板文件、标准文件等关联的文件。改进的程度具体取决于图形文件的大小和内容以及网络性能。知识兔支持云服务
AutoCAD 2020 现在支持在使用“保存”、“另存为”和“打开”命令时,连接和存储到多个云服务分享商。根据已安装的程序,AutoCAD 文件选择对话框中的“放置”列表可以包括 Box、Dropbox 和多个类似服务。保存到 Web 和 Mobile 增强功能
AutoCAD 2020 包括对 AutoCAD Web 和 AutoCAD Mobile 的其他支持。增强功能如下所示:
包括图形文件(保存以供 AutoCAD Web 和 Mobile 访问)的外部参照。
CAD 管理员控制实用程序包括“联机内容”选项卡上的新复选框,可禁用 SAVETOWEBMOBILE 和 OPENFROMWEBMOBILE 命令。已为需要将图形专门保留在其组织网络内的站点添加此控制。在使用不同的 DirectX 驱动程序(Dx9、Dx11 或无驱动程序)、高分辨率 (4K) 显示器和双显示器时,AutoCAD 现在可以正确启动。此外,图形显示设置已合并为三种模式,其中包括渐变图案填充和图像。图形性能设置(“中间模式”)已更新为自动重置多个显示参数以优化显示。
在命令提示下,知识兔输入 GRAPHICSCONFIG。“图形性能”对话框将显示,如以下部分所示。已更改的命令AutoCAD 创建的特定数据文件中的四个潜在漏洞已关闭。若干基于 AutoCAD 中所使用 DLL 或其他组件的依赖项(具有已知漏洞)已删除或升级。组件中将来成为漏洞的部分正在进行替换。潜在的服务器漏洞已通过升级而关闭。由于其中一些修复的敏感性,我们有意避免分享过于具体的说明。
功能区访问从功能区便可访问当前图形中可用块的库,并分享了两个新选项,即“最近使用的块”和“来自其他图形的块”。这两个选项均可将“块”选项板打开到“最近使用”选项卡或“其他图形”选项卡。“块”选项板中的“当前图形”选项卡显示当前图形中与功能区库相同的块。知识兔可以通过拖放或单击再放置操作,知识兔从“块”选项板放置块。
清理重新设计“清理”功能已经过修改,更易于清理和组织图形。控制选项基本相同,但定向更高效了,并且知识兔“预览”区域现在可以调整大小。请注意,现在可以清理零长度的几何图形,而不会清理空文字对象。使用“未使用的命名条目”面板中的复选框,知识兔可以按类别选择可清除条目,知识兔也可以逐一选择它们。“查找不可清理项目”按钮显示特定于选中项目无法清理的原因的信息,这在许多情况下将非常有用。对于无法清理的对象,新设计分享了增强信息(包括每个图层上对象的数量及其对文件大小的影响),如下所示。下图中显示的“选择对象”按钮可放大无法清理的指定对象。
已更改的命令PURGE – 打开重新设计的“清理”对话框。
DWG 比较增强功能DWG 比较功能的主要增强功能是,现在可以在比较状态下直接将当前图形与指定图形一起进行比较和编辑。比较在当前图形中进行。在当前图形或比较图形中所做的任何更改会动态比较并亮显。为了便于在比较状态下直接编辑,此功能的选项和控件已从功能区移动到绘图区域顶部的固定工具栏。大多数选项都已合并到“设置”控件中并得到了增强,如图所示。知识兔可以轻松从工具栏切换比较,知识兔以及从“设置”控件切换差异类型的显示。
此外,知识兔可以通过单击颜色轻松更改默认颜色,知识兔以获得偏爱的颜色或色觉障碍友好的颜色。在此图中,“不在当前图形中”的颜色从红色更改为黄色。
进行比较输入操作后的结果
导线导线将丢失一些特性(如颜色和尺寸)。导线数据在项目中作为图层分享,并且知识兔无法输入到图形比较模式。
线号线号与导线断开连接。输入的线号将丢失其与导线的关系。
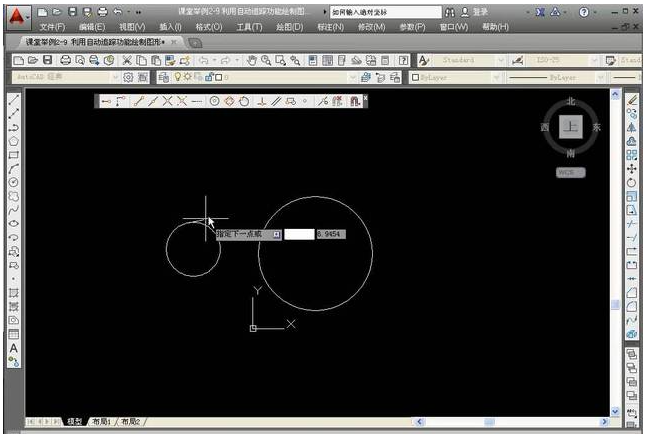
>>>>>>Auto CAD2020 软件截图>>>>>>
auto cad 2020破解版新版功能
一、潮流的暗色主题
继 mac、Windows、chrome 推出或即将推出暗色主题(dark theme)后,AutoCAD 2020 也带来了全新的暗色主题,它有着现代的深蓝色界面、扁平的外观、改进的对比度和优化的图标,分享更柔和的视觉和更清晰的视界。
二、分秒必争
AutoCAD 2020 保存你的工作只需 0.5 秒——比上一代整整快了 1 秒。此外,本体软件在固态硬盘上的安装时间也大大缩短了 50%。
三、“快速测量”更快了
新的“快速测量”工具允许通过移动/悬停光标来动态显示对象的尺寸,距离和角度数据。
四、新块调色板(Blocks palette)
这是一项功能,知识兔可以通过 BLOCKSPALETTE 命令来激活。新块调色板可以提高查找和插入多个块的效率——包括当前的、最近使用的和其他的块,知识兔以及添加了重复放置选项以节省步骤。
五、更有条理的清理(Purge)
重新设计的清理工具有了更一目了然的选项,通过简单的选择,终于可以一次删除多个不需要的对象。还有“查找不可清除的项目”按钮以及“可能的原因”,知识兔以帮助了解无法清理某些项目的原因。
六、在一个窗口中比较图纸的修订
DWG Compare 功能已经得到增强,知识兔可以在不离开当前窗口的情况下比较图形的两个版本,并将所需的更改实时导入到当前图形中。
七、云存储应用程序集成
AutoCAD 2020 已经支持 Dropbox,OneDrive 和 Box 等多个云平台,这些选
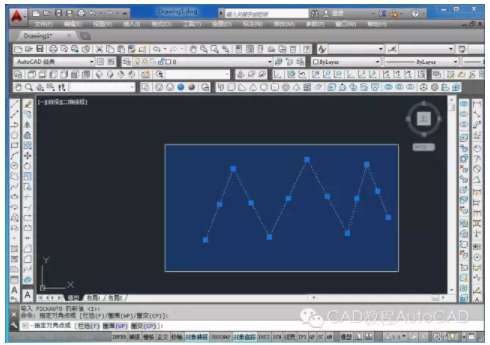
>>>>>>Auto CAD2020 软件截图>>>>>>
安装步骤
第1步 关闭杀毒软件以及防火墙下载压缩包,下载之后解压压缩包(下载软件安装包之前务必将杀毒软件以及防火墙关闭,避免将破解补丁或注册机删除)
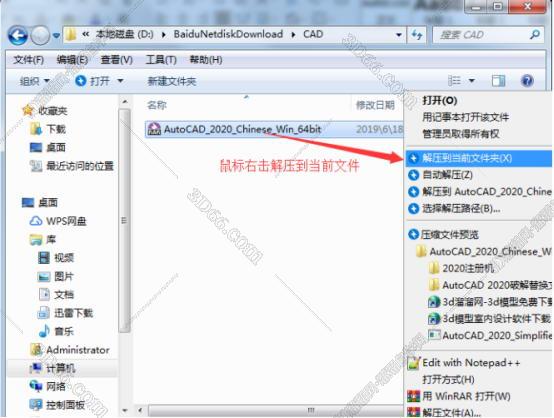
成功下载CAD2020压缩包后鼠标右击解压到文件。
第2步 运行安装CAD2020
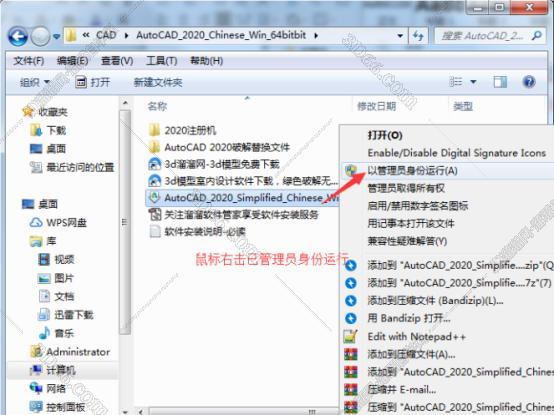
打开解压出来的文件夹,右击管理员运行CAD2020.exe。
第3步 解压安装程序
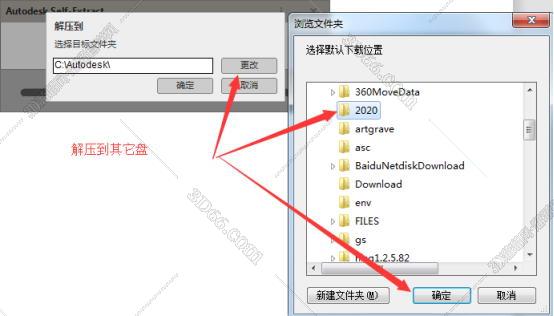
知识兔点击更改,知识兔选择其它盘,知识兔选择一个文件夹,点确定即可。
第4步 正在解压安装程序
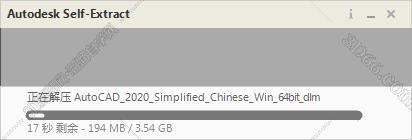
安装程序正在解压,耐心等待。
第5步 知识兔点击安装
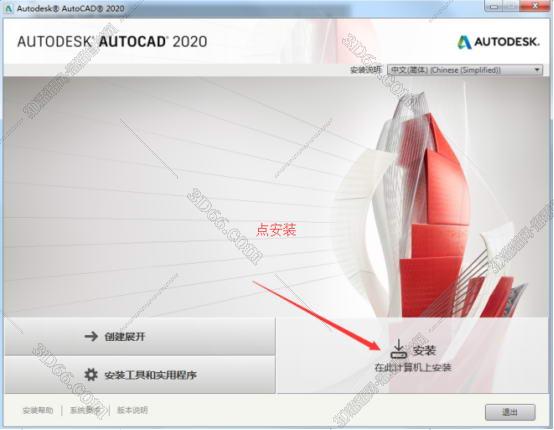
解压成功后,知识兔点击安装。
第6步 我接受,下一步
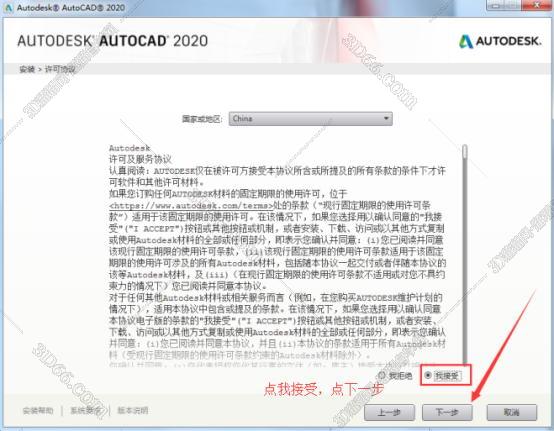
勾选我接受,知识兔点击下一步。
第7步 选择安装路径
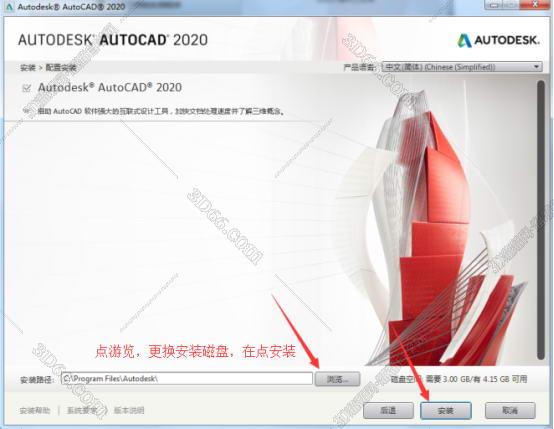
知识兔点击浏览,知识兔选择其它盘,知识兔选择一个文件夹,知识兔点击安装。
第8步 正在安装
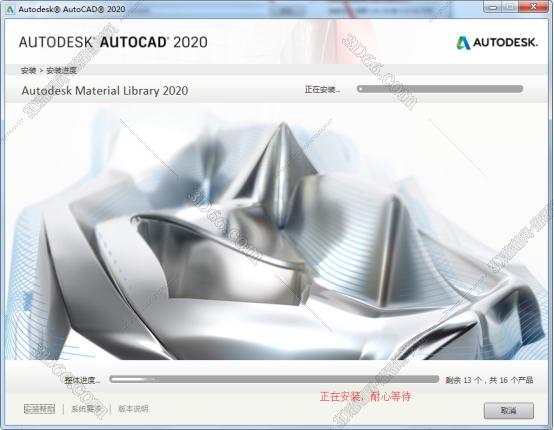
CAD2020正在安装,耐心等待片刻。
第9步 忽略资源管理器
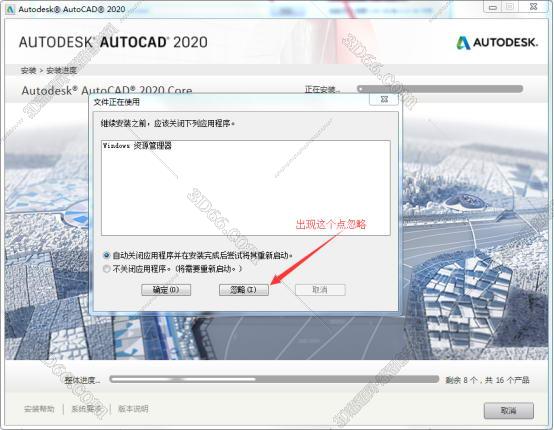
如果知识兔安装过程中弹出这个,知识兔点击忽略即可。
第10步 安装成功
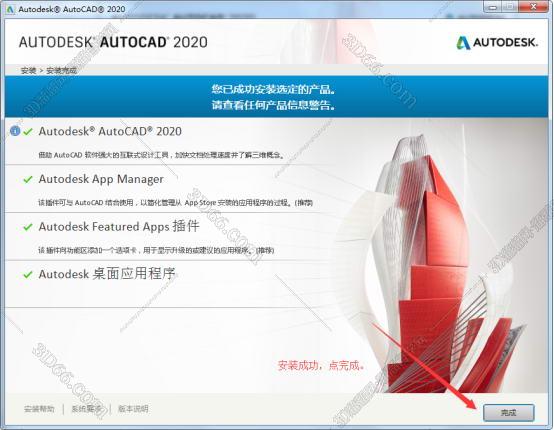
耐心等待片刻后成功安装,知识兔点击完成。
第11步 重新启动
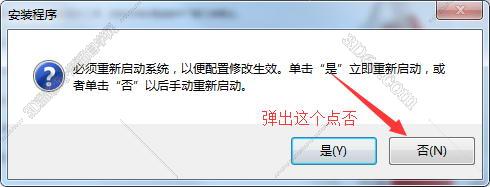
如果知识兔弹出让你重新启动计算机,知识兔点击否。
第12步 输入序列号
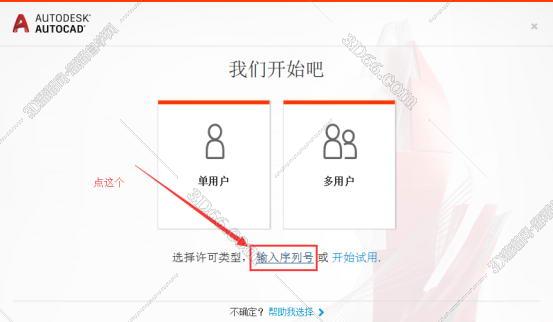
返回桌面启动CAD2020,弹出这个知识兔点击输入序列号按钮。
第13步 我同意
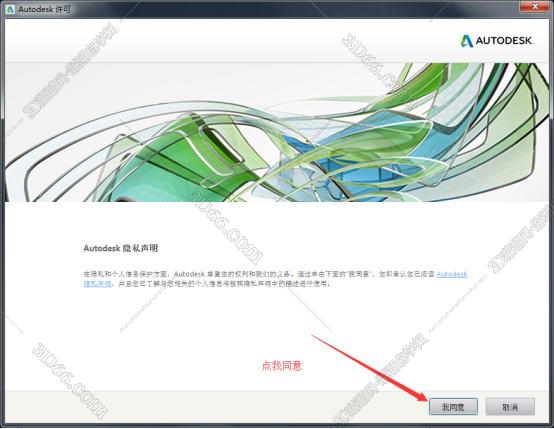
这一步直接知识兔点击我同意即可。
第14步 知识兔点击激活
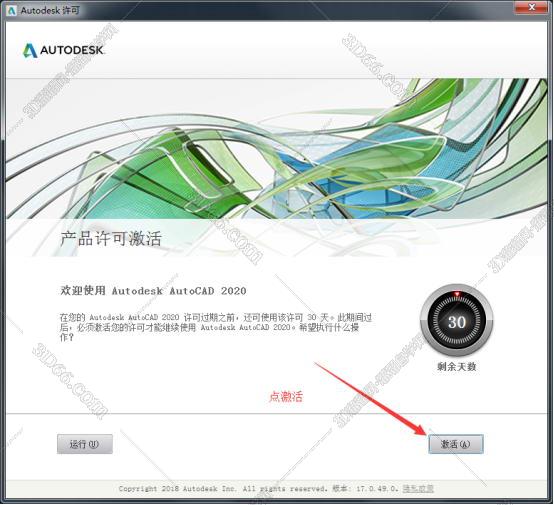
弹出激活页面,知识兔点击激活。
第15步 输入序列号
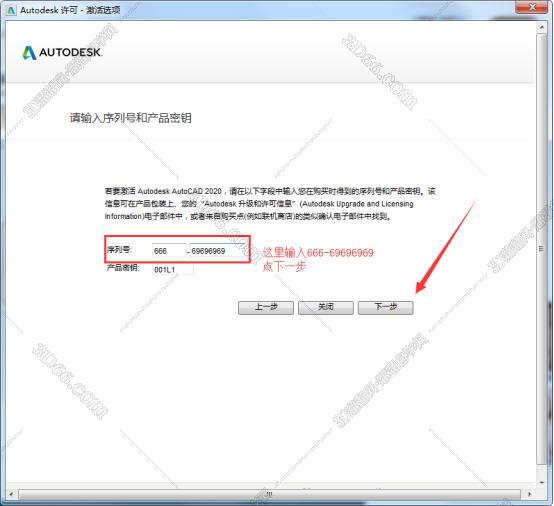
这里输入序列号(666-69696969),知识兔点击下一步。
第16步 关闭页面
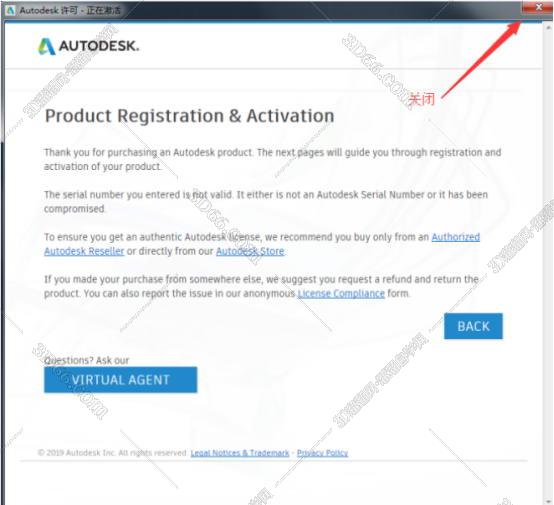
如果知识兔弹出这个页面直接知识兔点击关闭即可。(没有弹出这个页面即可忽略这一步)!(1)如果知识兔此时页面出现:当前页面发生脚本错误的情况。请操作:知识兔点击是,然后知识兔重新以管理员身份运行软件!(2)重新运行软件输入序列号后提示:哎呀!您输入的序列号无效!解决办法:1.卸载高版本AdskLicensingService。在路径【C:Program Files (x86)Common FilesAutodesk SharedAdskLicensing】中找到uninstall.exe程序,知识兔双击卸载。2.安装低版本AdskLicensingService。在max2020的安装包中找到类似如下路径【C:Autodesk\Autodesk_3ds_Max_2020_EFGJKPS_Win_64bit\x86\AdskLicensing】(一般是前面安装教程第3步解压的那个路径,如果知识兔第3步解压更改过安装路径,请到对应的路径下找)的安装文件AdskLicensing-installer.exe,知识兔双击安装。3.重新激活。知识兔双击3Dmax软件,知识兔使用激活工具,算出激活码重新激活就可以了。
第17步 再次知识兔点击激活
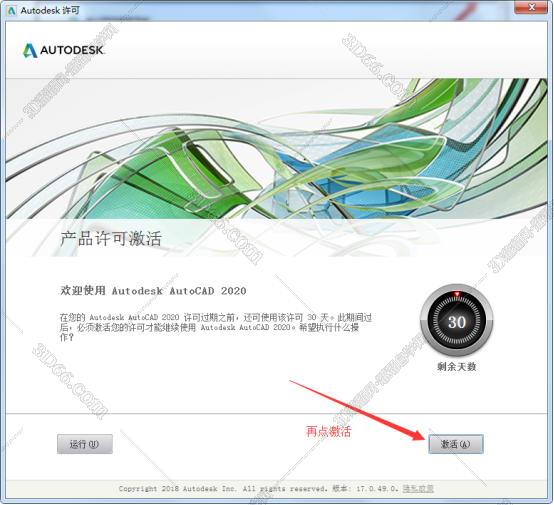
重新到这个页面,再次知识兔点击激活。
第18步 再次输入序列号
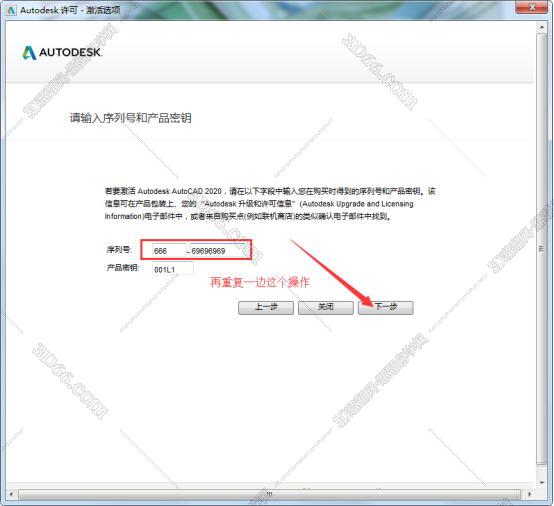
再次输入序列号(666-69696969),知识兔点击下一步。
第19步 知识兔点击我具有激活码
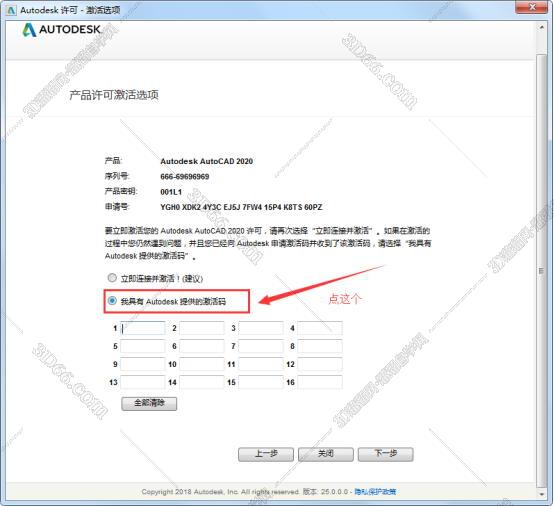
知识兔点击勾选下面的我具有Autodesk激活码。
第20步 运行注册机
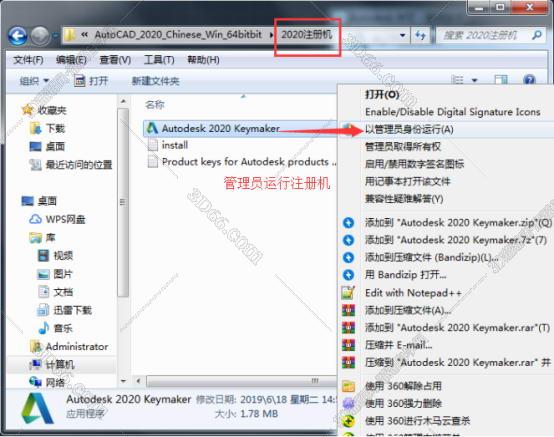
返回解压包打开2020注册机文件夹,右击注册机管理员运行。
第21步 修补注册机
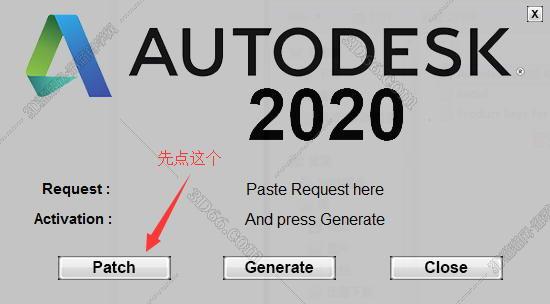
这一步直接知识兔点击Patch,弹出小框,知识兔点击确定。(注意:一定要先知识兔点击Patch,等它弹出Successful)
第22步 复制申请号
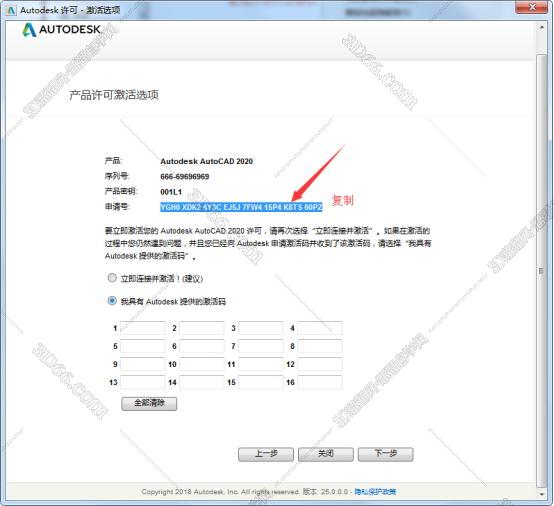
返回CAD 界面全选申请号,Ctrl+C复制。
第23步 粘贴申请号
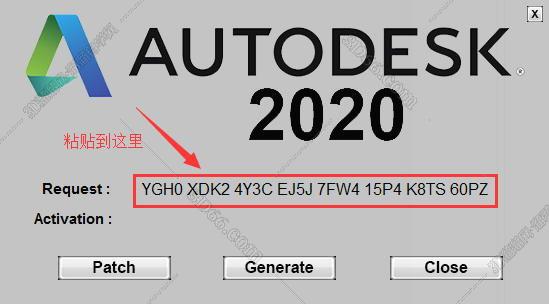
将申请号Ctrl+V粘贴到注册机第一行。(注册机原有的英文删掉)
第24步 生成激活码
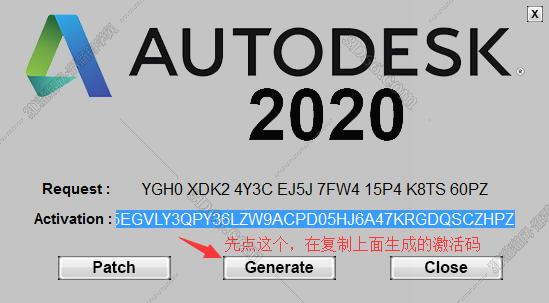
先知识兔点击Generate生成出来下面的激活码,然后知识兔在全选激活码,Ctrl+C复制。
第25步 粘贴激活码
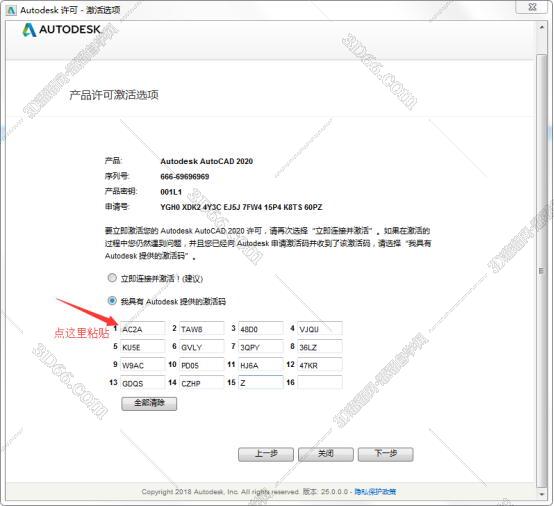
返回CAD页面知识兔点击最前面的小框,然后知识兔Ctrl+V将激活码粘贴进来。
第26步 知识兔点击下一步
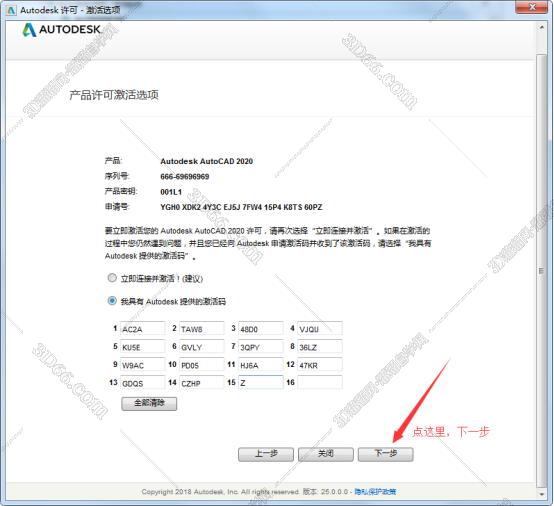
粘贴好激活码后,知识兔点击下一步。
第27步 许可激活成功
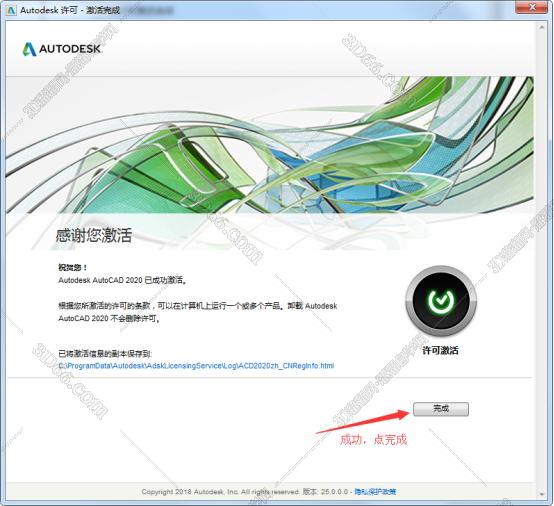
就此CAD2020成功激活,知识兔点击完成即可。
第28步 CAD2020界面
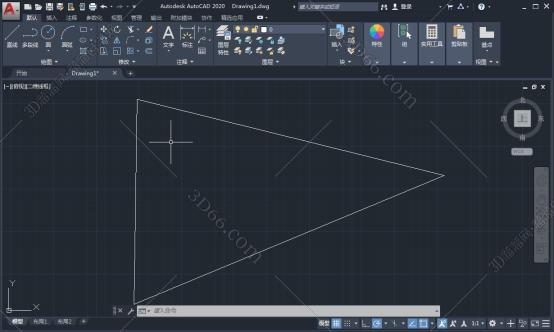
这张图就是最新版CAD2020的界面。
下载仅供下载体验和测试学习,不得商用和正当使用。

![PICS3D 2020破解版[免加密]_Crosslight PICS3D 2020(含破解补丁)](/d/p156/2-220420222641552.jpg)