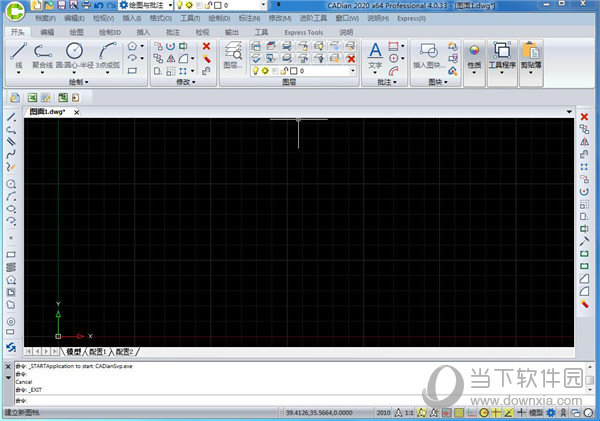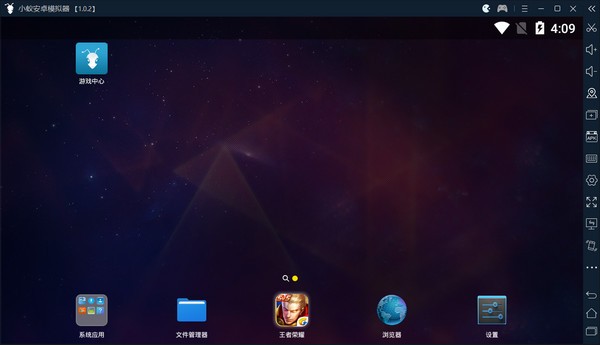UG NX11.0 精简版【UG NX11.0绿色版】免安装版64/32位下载
Ug11.0绿色版是一款功能强大的3D设计软件,现已被西门子公司收购了,软件改名为Siemens nx了,但是许多业内和专业人士还是更加喜欢称为ug,但是不管它是叫Siemens nx还是ug nx,它的功能依旧强大。ug 11.0绿色版集CAD/CAE/CAM等软件功能于一身,而且知识兔ug 11.0性能优化了,功能也增强了,也支持3D打印和触摸屏等等功能。,绝对可以超乎你对这类软件的想象。属于可半参数化的建模软件,造型思路比较多。知识兔小编今天分享的是知识兔这款强大的软件的绿色版,Ug11.0绿色版64位,Ug11.0绿色版目前只支持64位计算机系统使用,需要的朋友快在知识兔下载吧!
Ug11.0绿色版新特性:
1、NX11.0取消了经典工具条界面
2、支持3D打印,触摸屏
3、放样框架
4、扫掠框架
5、管道框架
6、复制框架
7、框架多段线
8、抽取框架多段线
9、插入菜单多了个2d组件
10、ug 11.0破解版资源条管理更加方便了哦,在侧边栏的工具条上,多了个“资源条选项”按钮,可直接对资源条进行管理。
11、在ug 11.0破解版鼠标操作视图放大.缩小时,鼠标左键+中键,方向往下是缩小,鼠标左键+中键,方向往上是放大,知识兔以前则不是这样。
Ug11.0绿色版特点:
1、Siemens NX制造能力的增强包括集中在机械和模具设计的新功能或扩展功能
例如针对机床和重型设备部件生产优化的 NC 程序设计。
2、Siemens NX能够通过分享一次成型的设计帮助机械和模具公司获得更多的高产值项目。
3、NX CAM 针对机床和重型设备的增强功能通过全新自动化的、针对特定情境的功能,扩展了现有的 CAD/CAM 、编程自动化和整合的机械工具仿真能力。
4、N X CAM 分享基于体积的新型 2.5D 铣削操作,提高了程序设计,并能够在多环节机械加工流程中对未切削材料进行自动跟踪,加快了针对多部件设置的编程自动化的速度。NX CAM 是机械加工行业首选的快速、高精度加工解决方案。
5、Siemens NX 在产品设计方面的增强功能包括更强大且更高效的建模、制图和验证解决方案,知识兔以及有利于做出更明智设计决策的扩展性 HD3D 支持。
Ug11.0绿色版安装教程:
1、在知识兔下载ug 11.0破解版数据包,解压之后知识兔点击”SPLMLicenseServer_v8.2.0_win64_setup.exe”进行安装
2、知识兔点击下一步安装
3、知识兔选择安装目录,知识兔选择英文字符下的目录
4、知识兔选择许可文件,我们选择”_SolidSQUAD_”文件夹里的”splm8.lic”
5、接下来安装,这时候可能会出现”载入java vm时windows出现错误2″的错误,这时候就需要下载”jre-7u9-windows“,安装好虚拟机之后,就不会出现这错误了,然后知识兔等待安装
6、安装完成之后知识兔点击完成,这一部分就好了
7、然后知识兔去打开安装包”nx110″文件夹,运行安装程序”setup”,按照提醒进行一步一步的安装
8、知识兔选择安装目录,同时也要选择英文字符目录下
9、许可默认就好
10、然后知识兔选择语言,我们当然选择简体中文啦,但是您有特别需要可以根据需要选择
11、然后知识兔等待主程序安装,请耐心等待
12、安装完成之后,我们回到安装包,知识兔打开”_SolidSQUAD_PLMLicenseServer”文件夹,将破解文件”ugslmd.exe”复制到许可目录下覆盖源文件,默认路径为C:Program FilesSiemensPLMLicenseServer
13、然后知识兔再打开”_SolidSQUAD_NX 11.0″,把里面的全部文件复制到NX 11安装目录下覆盖源文件就完成破解了,这里的默认路径为C:Program FilesSiemensNX 11.0
14、ug 11.0就破解好了,知识兔可以尽情使用了
15、如果知识兔当你运行程序出现以下的错误,重新启动电脑就好了,知识兔小编亲测有用
Ug11.0绿色版截图

安装步骤
第1步 下载ug11.0
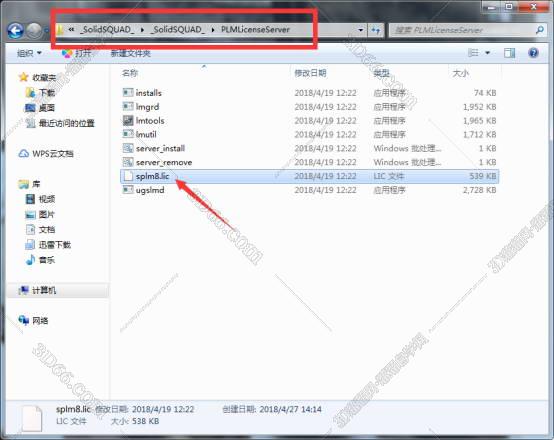
下载ug11.0解压到当前文件,再根据上图路径提示找到splm8.lic文档使用记事本打开。
第2步 复制计算机名
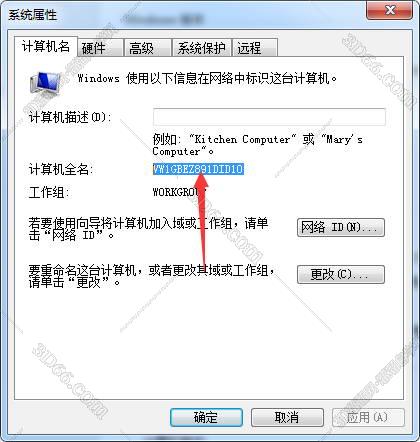
鼠标右击计算机属性、更改设置,辅助计算机名。
第3步 覆盖粘贴计算机名
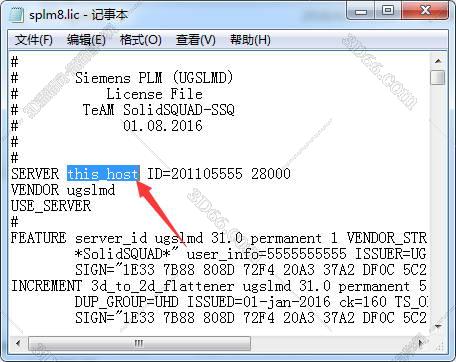
如上图将计算机名直接覆盖上去然后知识兔再保存文档即可。
第4步 运行主程序
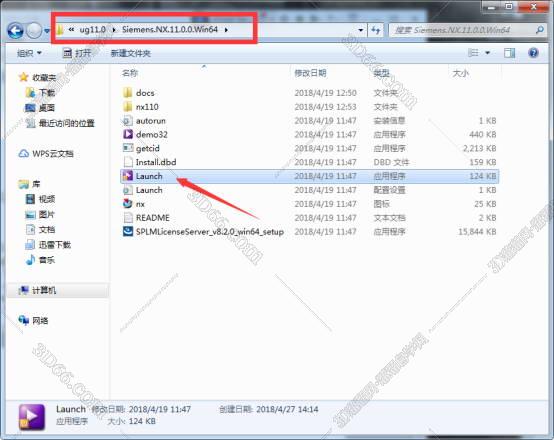
根据上图路径提示找到launch程序知识兔双击运行。
第5步 安装许可文件
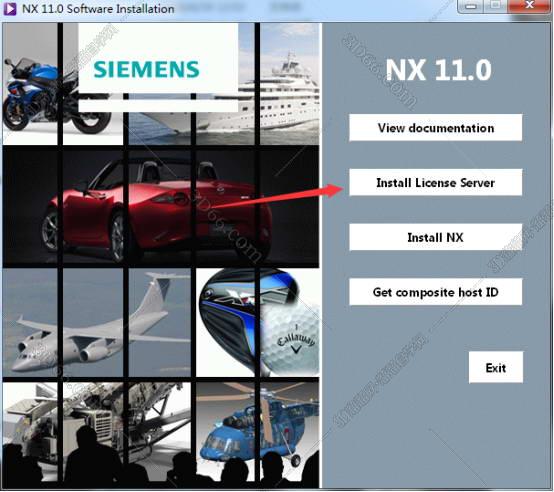
知识兔点击第二个安装许可文件。
第6步 确定

这里默认为简体中文,所以我们直接知识兔点击确定即可。
第7步 下一步
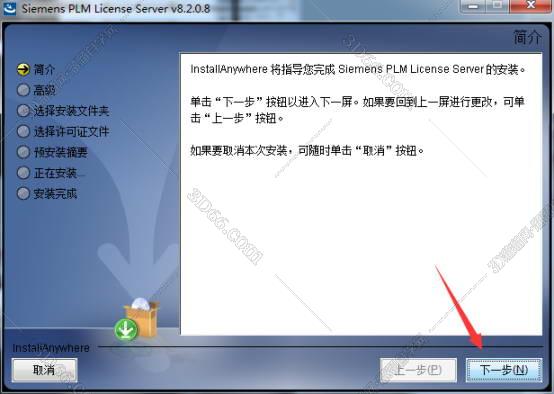
这里我们直接知识兔点击下一步即可。
第8步 选择安装路径
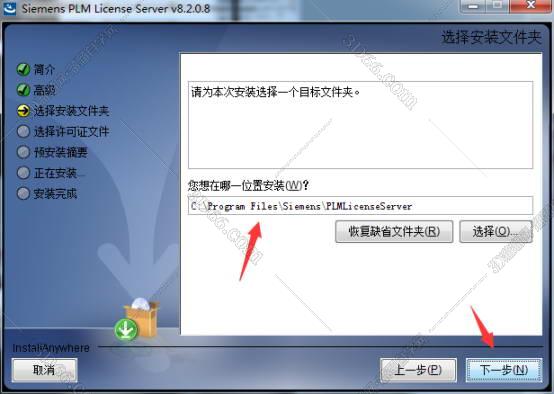
这里默认为C盘我们改到D盘来安装。
第9步 选择许可证文件
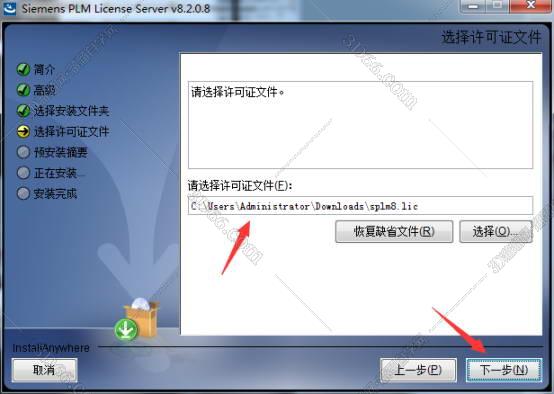
知识兔点击游览选择我们上面改过的splm8.lic文档知识兔点击打开,知识兔点击下一步。
第10步 安装
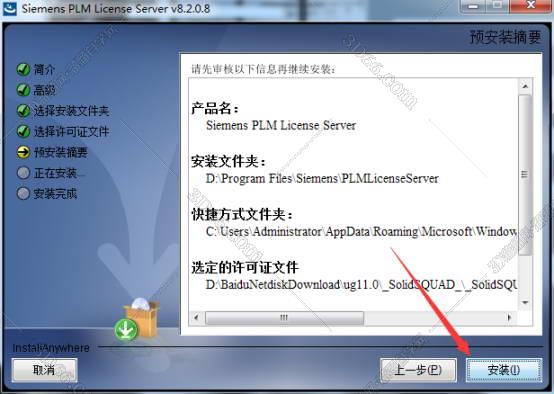
这里知识兔点击安装即可。
第11步 完成
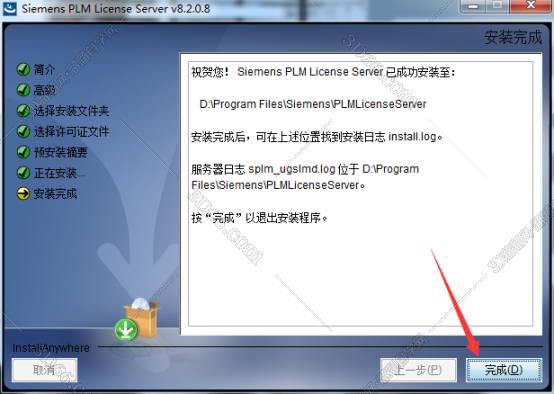
知识兔点击完成。
第12步 安装主文件
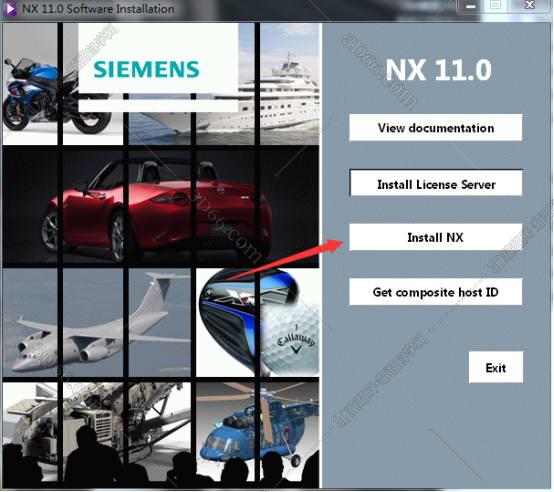
知识兔点击第三个安装主文件。
第13步 选择语言
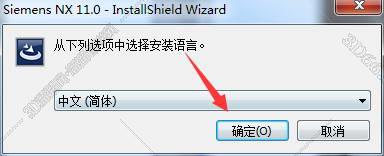
系统默认为中文简体,我们直接知识兔点击确定即可。
第14步 下一步
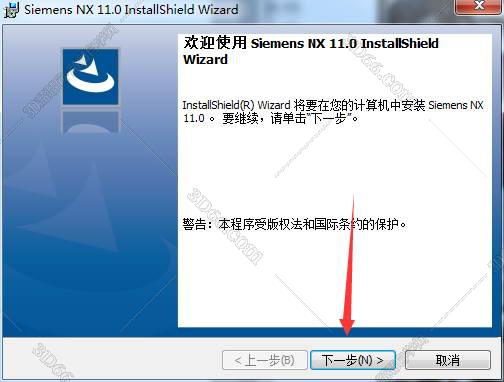
直接知识兔点击下一步。
第15步 下一步
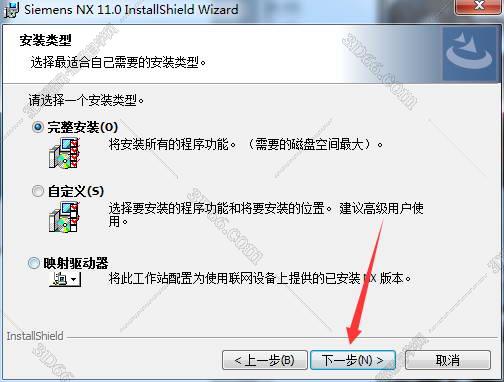
这里系统默认为完整安装,所以我们不用选择直接知识兔点击下一步。
第16步 选择安装路径
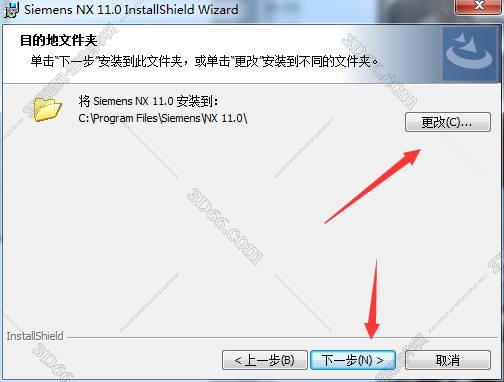
这里默认也是C盘,我们把它改到D盘安装。
第17步 查看服务器许可文件
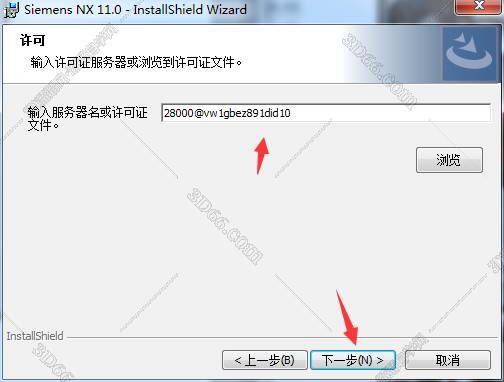
这里系统会自动获取你的计算机名,大家打开电脑属性对照一下是否一致。一定要区分大小写。在知识兔点击下一步。
第18步 选择语言
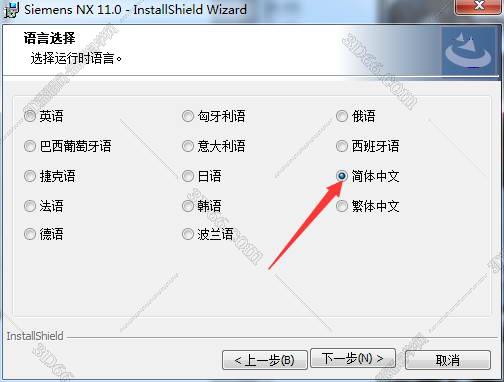
我们知识兔点击选择简体中文,在知识兔点击下一步。
第19步 安装
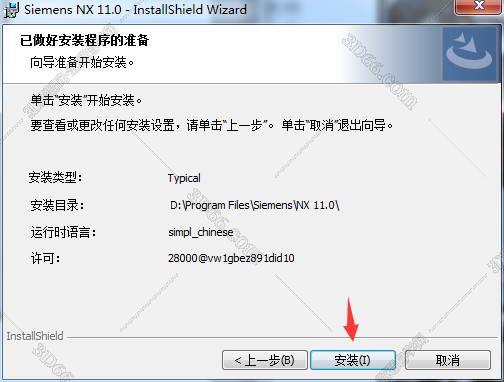
知识兔点击安装,这里安装时间比较久,大家一定要耐心等待,不要对电脑进行其它操作。
第20步 完成
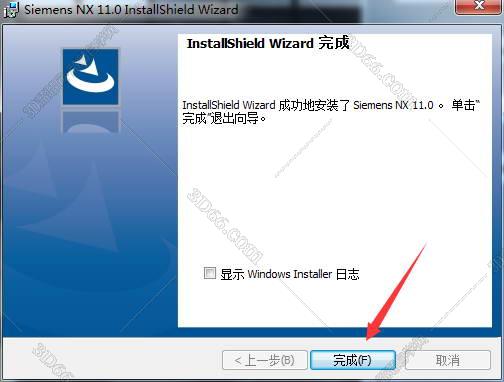
安装完成,知识兔点击完成。
第21步 复制文件
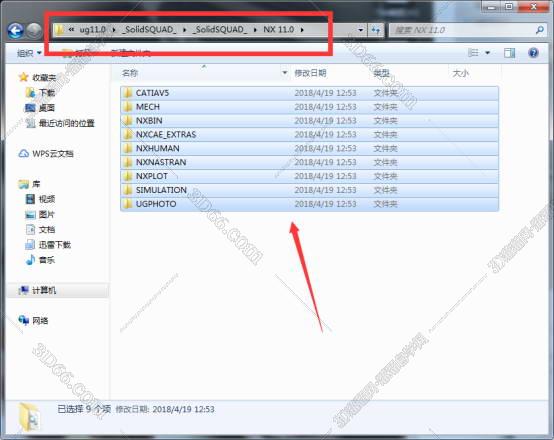
根据上图路径提示找到NX11.0打开复制里面所有文件。
第22步 粘贴替换文件
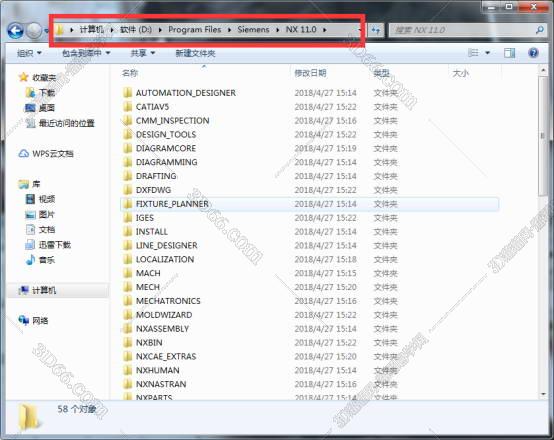
根据上图路径提示找到NX11.0打开文件,将刚才复制的粘贴替换进来即可。
第23步 复制许可文件
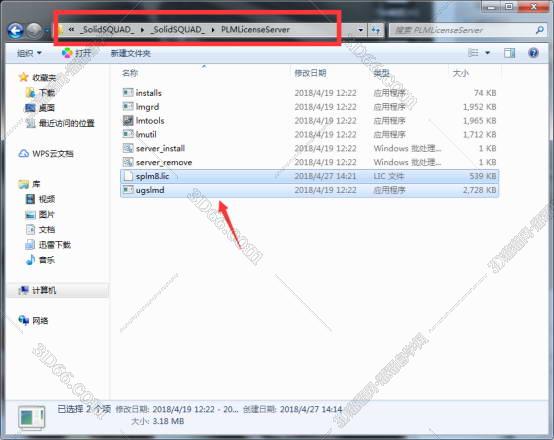
根据上图路径提示找到图中的两个文件鼠标右击复制。
第24步 粘贴替换许可文件
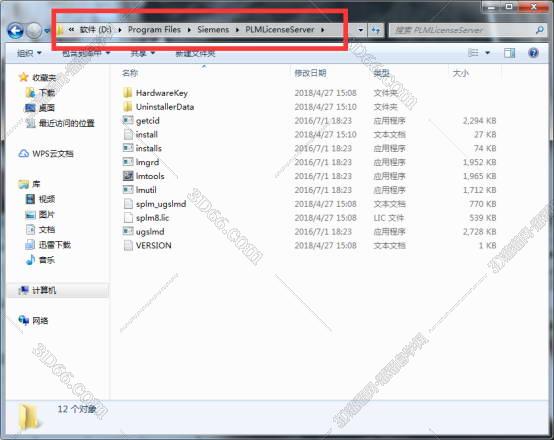
根据上图路径提示将复制的许可文件粘贴替换进来即可。
第25步 运行许可程序
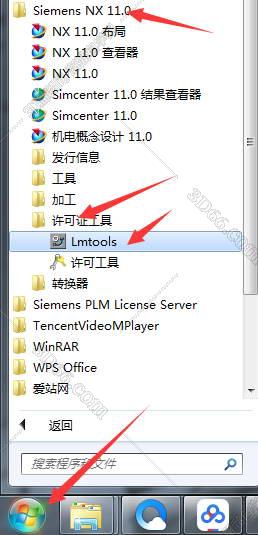
知识兔点击开始菜单,找到许可程序单机运行。
第26步 先停止在运行程序
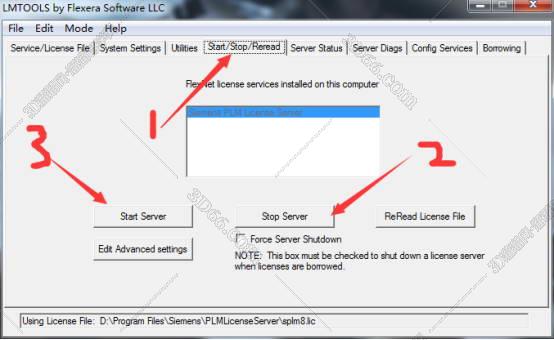
根据上图一步一步来操作,停止在运行程序即可。
第27步 创建ug11.0桌面快捷方式
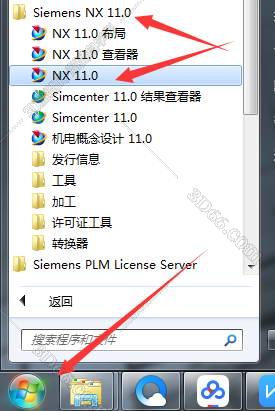
知识兔点击开始菜单找到NX11.0鼠标右击发送到桌面快捷方式。
下载仅供下载体验和测试学习,不得商用和正当使用。

![PICS3D 2020破解版[免加密]_Crosslight PICS3D 2020(含破解补丁)](/d/p156/2-220420222641552.jpg)