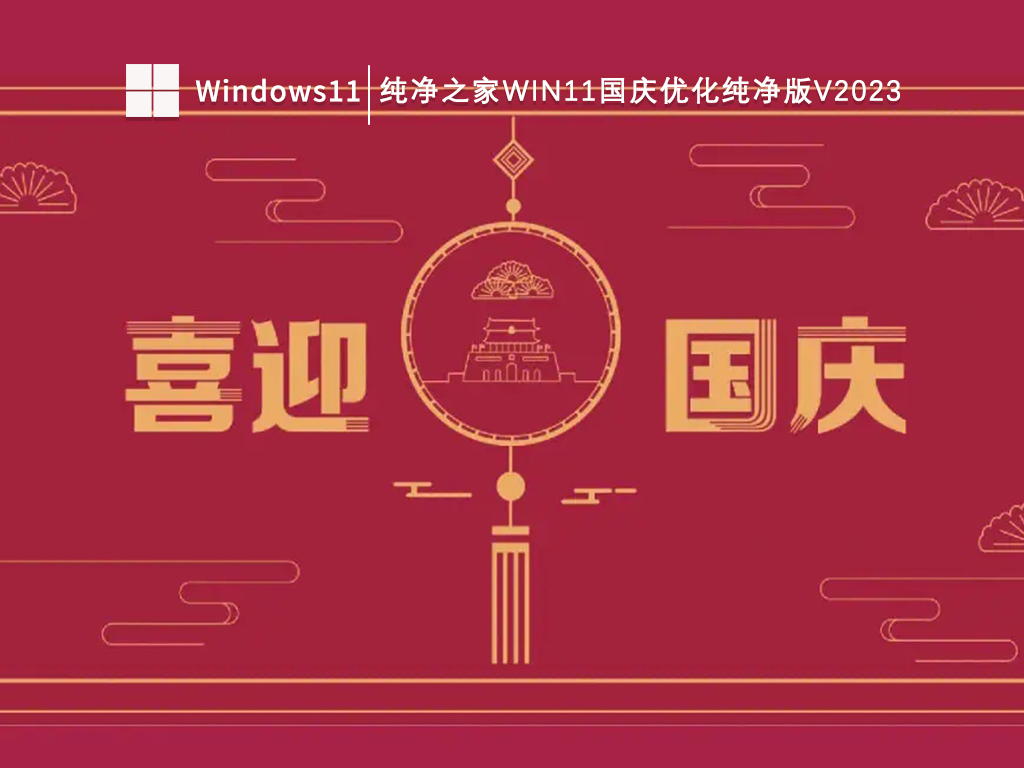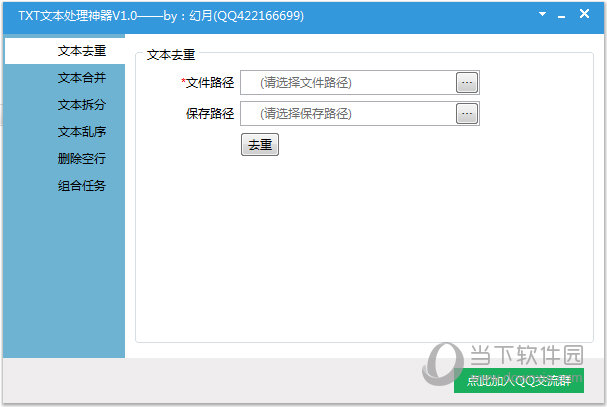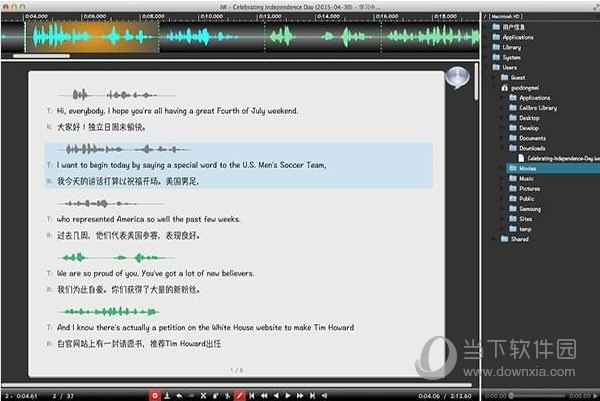ZBrush 2021.6.2官方绿色版激活版下载
ZBrush是一款强大的3D雕刻造型软件,同时也是一款2 D绘图软件,该软件界面简洁,许多功能一目了然,该软件在游戏、印刷、模型、广告、科学、医疗、设计等领域广泛应用,每一个领域都能拥有知识兔这款软件,尽管以雕刻著称,但它的硬表面性能同样不可低估,其中有专为低多边形建模而设计的 ZModeler系统,其目的是更简单、更有效地访问高度直观的控件。而且知识兔这次知识兔小编分享的是一个2021版,也是该软件的最新版本,尽管该软件以前的版本功能地位不可撼动,但新版本中开发者仍然增加了更多的使用功能,比如模拟功能,在3D中创建布料的功能是比较困难的,现在的功能是可以随时停止和重新控制的。
ps:知识兔为大家分享的是64位系统的ZBrush 2021.6.2官方绿色版激活版,配备详细的安装教程,有需要的小伙伴就可以下载安装测试体验(仅学习研究用)~
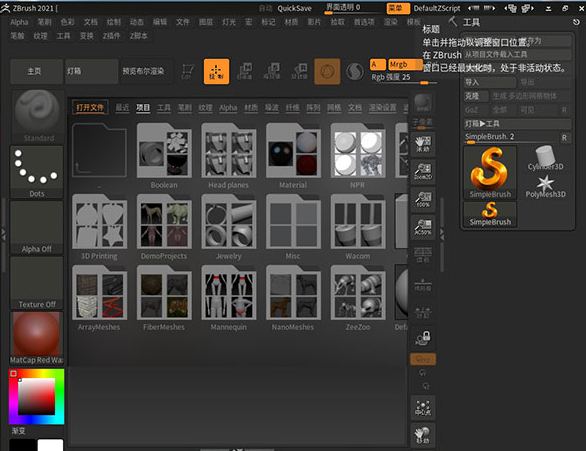
ZBrush 2021.6.2新增功能:
1、新的 ThickSkin系统将雕刻的细节限定在模型的表层。
ZBrush2021.5有几个新特性,目的是模拟真粘土,再现传统雕刻中可能出现的各种表面效果。
这些系统中最重要的一项是“ThickSkin”,这是一种新系统,它模拟了一种利用热源来软化粘土表面层,使其周围的细节融化的新系统。
启动后,雕刻只局限于模型的表层,不影响其基底的几何形状,因此可以添加表面细节,然后知识兔随意擦除。
2、对于新的对比系统, SmoothAlt笔刷或 Sculptris Pro
ZBrush2021.5版的更新控制表面的细节,并引入了其它一些特性,知识兔以决定一个新的对比系统,知识兔以决定一个表面的细节幅度。
在 Deformation子面板中,知识兔可以通过新的对比度滑块来进行全局调整。您也可以使用新的 ContrastTarget和 ContrastDelta笔刷来手动绘制效果。
Pixologic认为这种方法在3D打印模型中特别有用,它可以加深表面细节,使其打印得更清晰,同时也不改变底层雕刻的风险
3、全新的预览 AO显示选项来突出表面细节
呈现更新包括 ZBrush的实时渲染模式 PreviewAO中的 PreviewAO选项。
4、ZModeler:新的“切片网格”选项将边缘直接切割成多边形网格
ZModeler, ZBrush硬面建模系统,在 ZBrush2021.5中也做了更新,它包含了一个新的“切片网格”选项,将边缘直接切割成多边形网格。
除控制网格的拓扑结构外,还可以使用它在网格表面上切片一个封闭区域,将其转换成 PolyGroup,然后知识兔拉伸或压入整个组。

ZBrush 2021.6.2特色功能:
1、动态布料
动态面料动态,增加了可实时演算的功能,具体针对不同面料纹理模拟不同褶皱。到底可以模拟多少种布料要等软件更新后才能知道。在演示中,这个功能类似于 MD模拟布料演示功能;随后在 Zbrush还可以制作各种类型的布料动态效果。之后还可以在 Zbrush制作不同类型的织物动态效果。
2、交互布料笔刷
交互的布刷、画布上的几个褶皱可以相互作用,而不是简单地相互叠加。此功能与前一功能相互配合,增加服装效果的真实性;
3、实时Micropoly
实时MicroPoly功能:适合做编织、布料纤维,知识兔可以根据你的需要调节一些类似飘带的物体。并且知识兔可以随时更换不同的MicroPoly。
4、和动态布料协调合作
这个功能是Cloth Dynamics与MicroPoly各种预设结合的产物。通过布料动力学演算完成后再用MicroPoly设置来替换。
5、NanoMesh改进
实时更改、关联原模型:NanoMesh进行了更新,更新后可以调整多个实例关联的物体,不管物体是怎样的角度或是在什么位置,只需要调整其中一个,其他的实例物体也会一起调整。
安装步骤
第1步 知识兔双击ZBrush_2021.5_Installer程序,开始安装
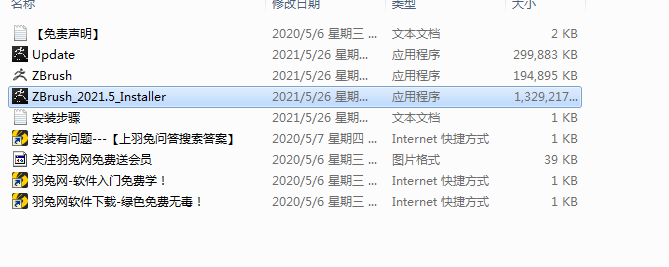
解压并打开下载的安装包,知识兔双击ZBrush_2021.5_Installer程序,开始安装
第2步 选择简体中文,知识兔点击确定
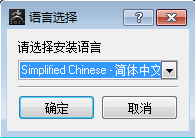
选择简体中文,知识兔点击确定
第3步 知识兔点击前进
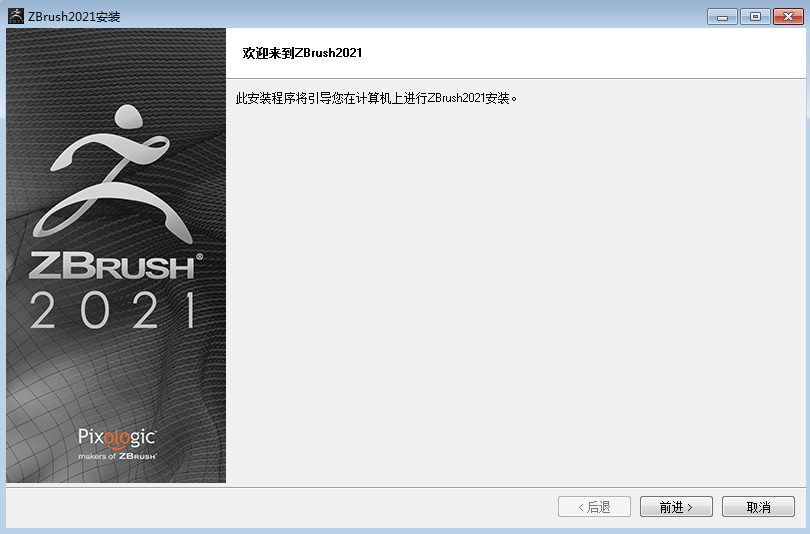
知识兔点击前进
第4步 选择我接受,然后知识兔点击前进
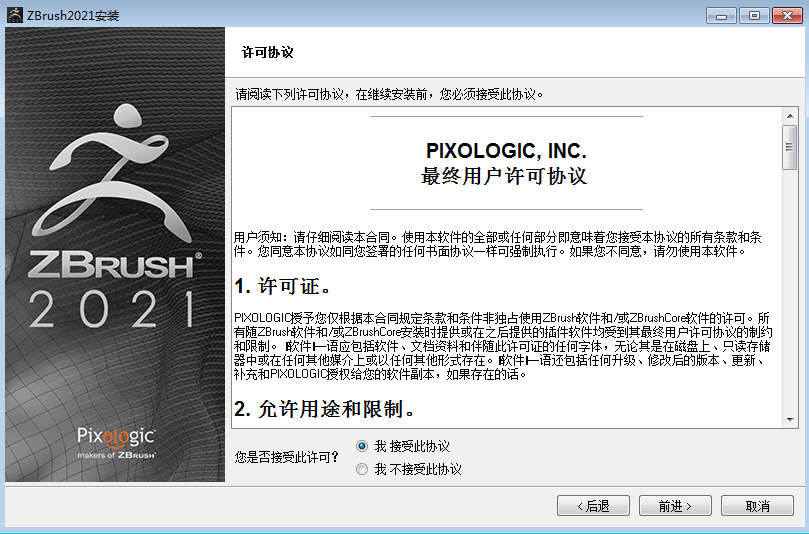
选择我接受,然后知识兔点击前进
第5步 根据需要更改安装路径,默认是装在C盘的,然后知识兔点击下一页
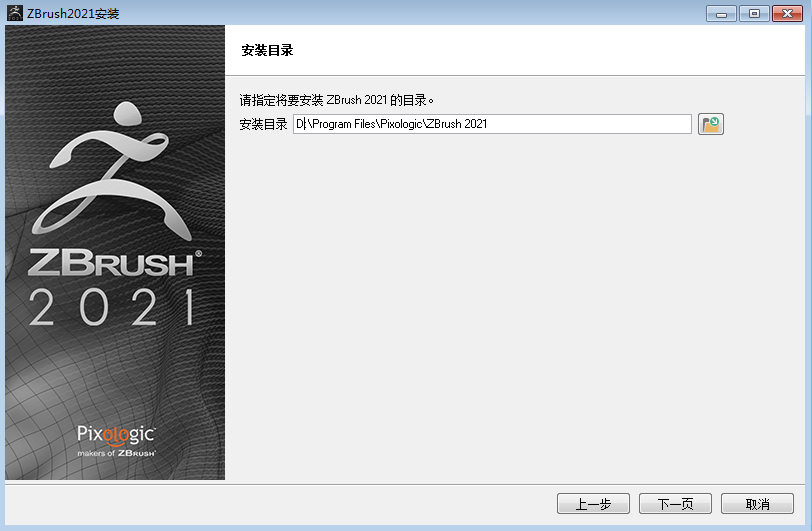
根据需要更改安装路径,默认是装在C盘的,然后知识兔点击下一页
第6步 知识兔点击下一页
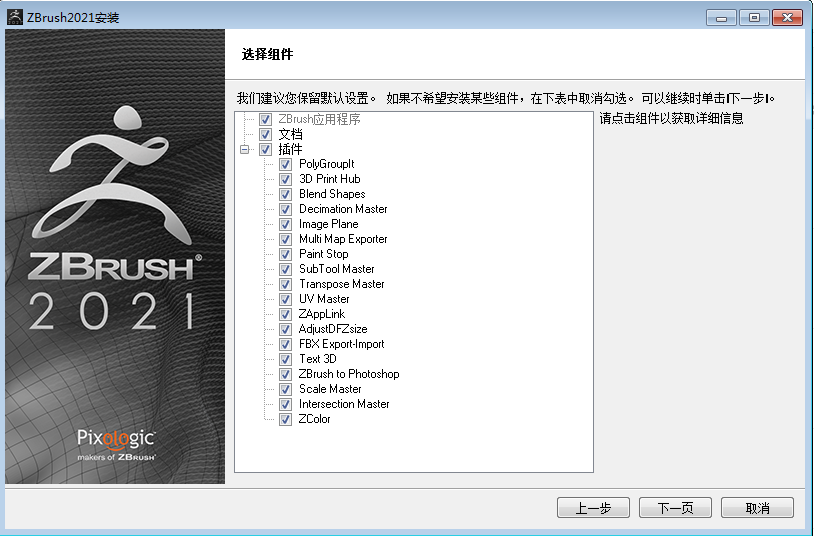
知识兔点击下一页
第7步 知识兔点击下一页
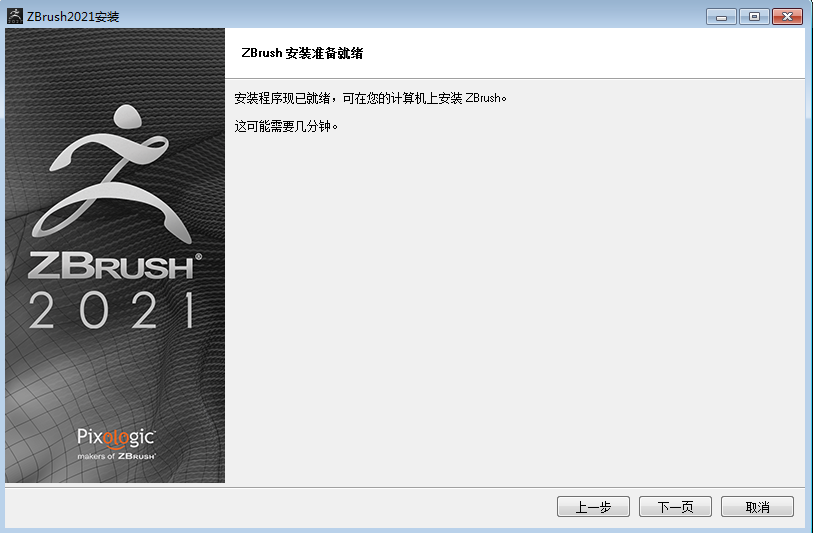
知识兔点击下一页
第8步 等待安装即可
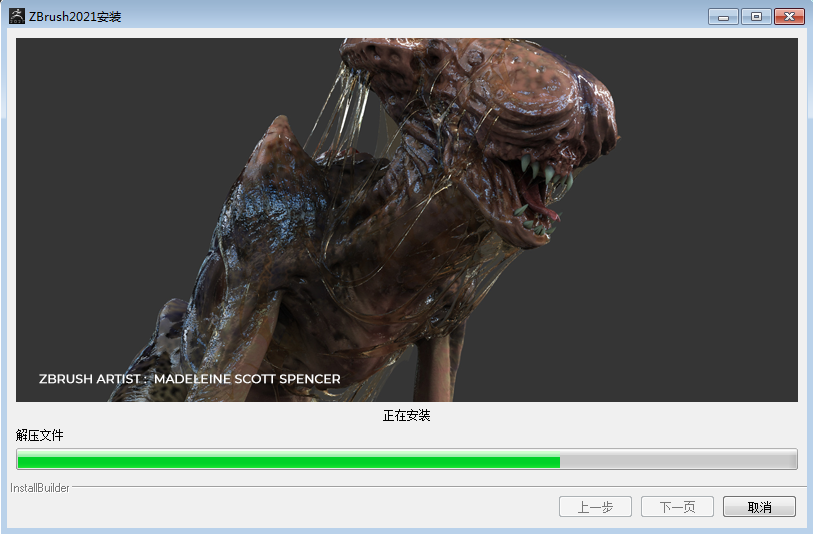
等待安装即可
第9步 取消所有选择,然后知识兔点击完成
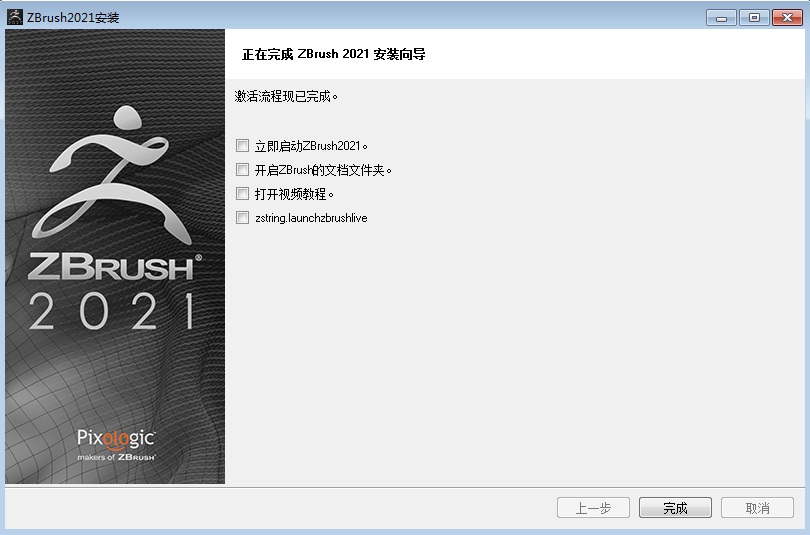
取消所有选择,然后知识兔点击完成
第10步 回到安装包文件夹,复制Update程序,粘贴到软件安装目录,默认路径是C:\Program Files\Pixologic\ZBrush 2021
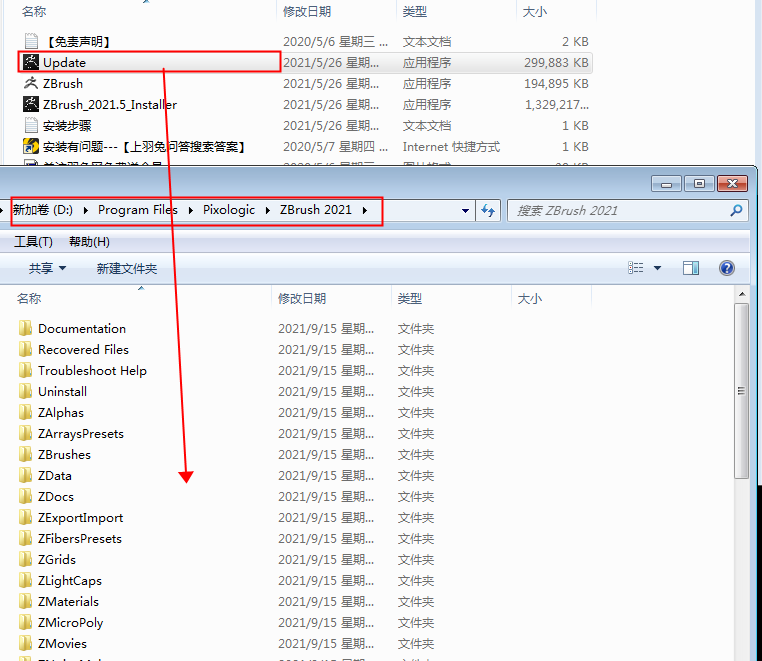
回到安装包文件夹,复制Update程序,粘贴到软件安装目录,默认路径是C:\Program Files\Pixologic\ZBrush 2021
第11步 在安装目录,知识兔双击运行update程序
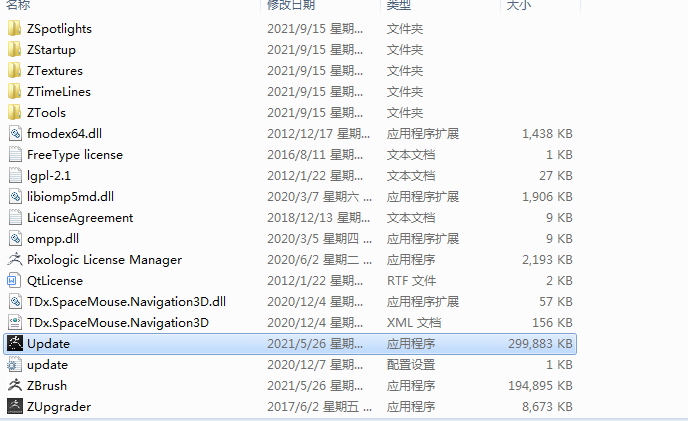
在安装目录,知识兔双击运行update程序
第12步 知识兔点击确定
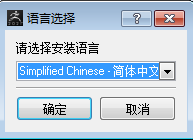
知识兔点击确定
第13步 知识兔点击前进
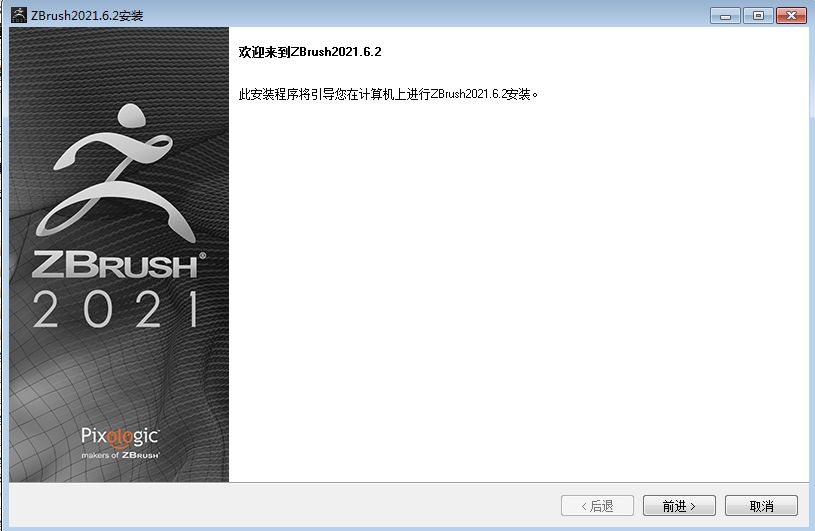
知识兔点击前进
第14步 选择我接受,然后知识兔点击前进
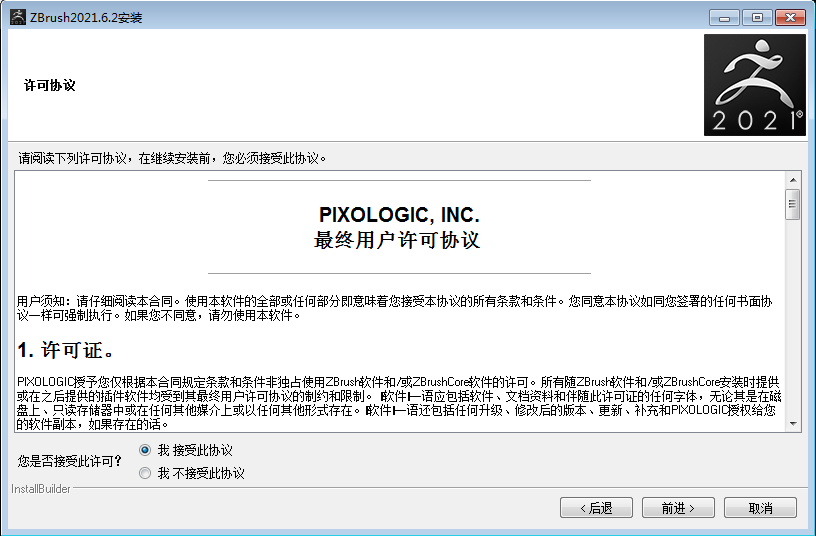
选择我接受,然后知识兔点击前进
第15步 知识兔点击前进
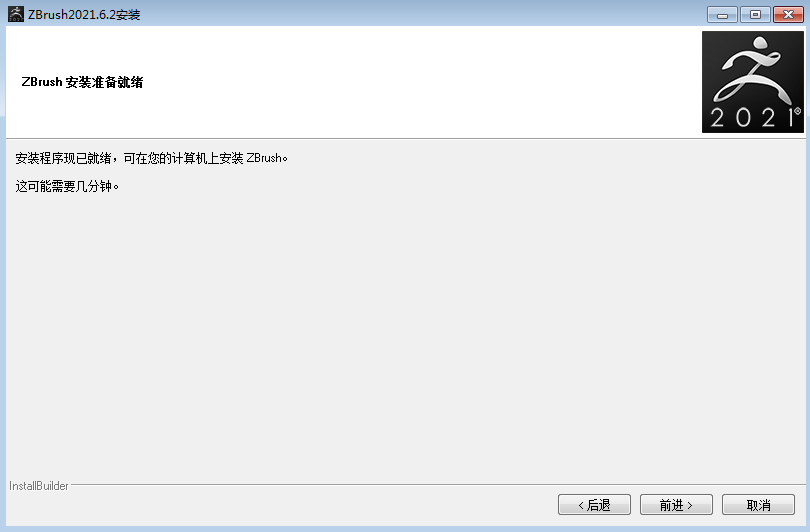
知识兔点击前进
第16步 知识兔点击完成
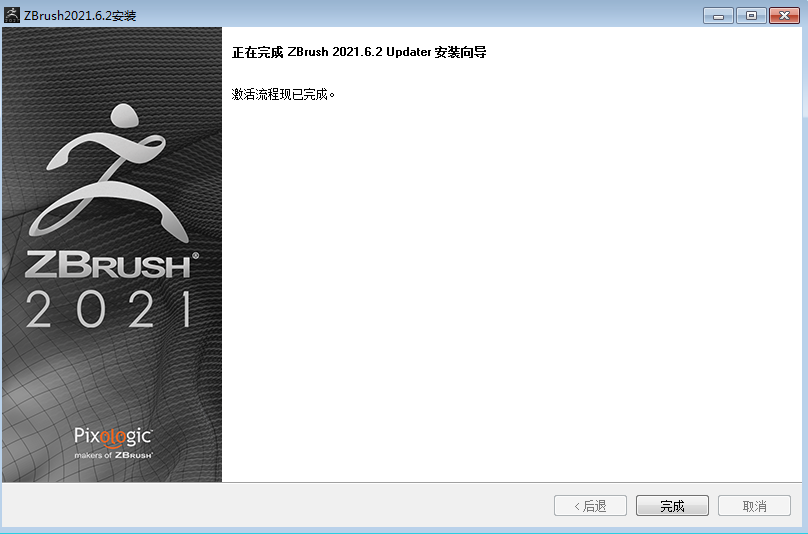
知识兔点击完成
第17步 回到安装包文件夹,复制ZBrush程序,粘贴到软件安装目录下,默认路径是C:\Program Files\Pixologic\ZBrush 2021,然后知识兔点击替换
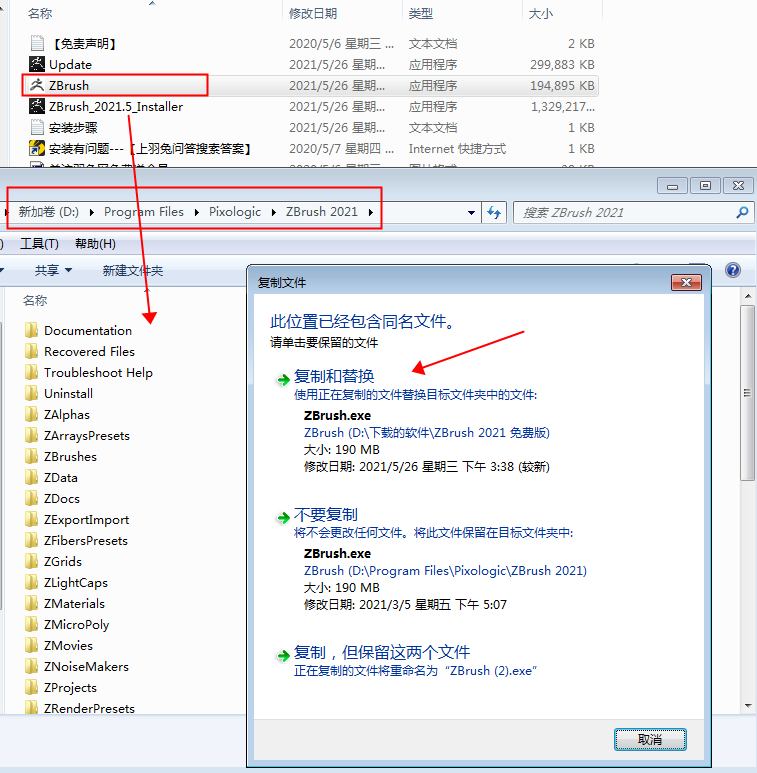
回到安装包文件夹,复制ZBrush程序,粘贴到软件安装目录下,默认路径是C:\Program Files\Pixologic\ZBrush 2021,然后知识兔点击替换
第18步 知识兔双击桌面图标,至此软件破解成功,知识兔可以开始使用
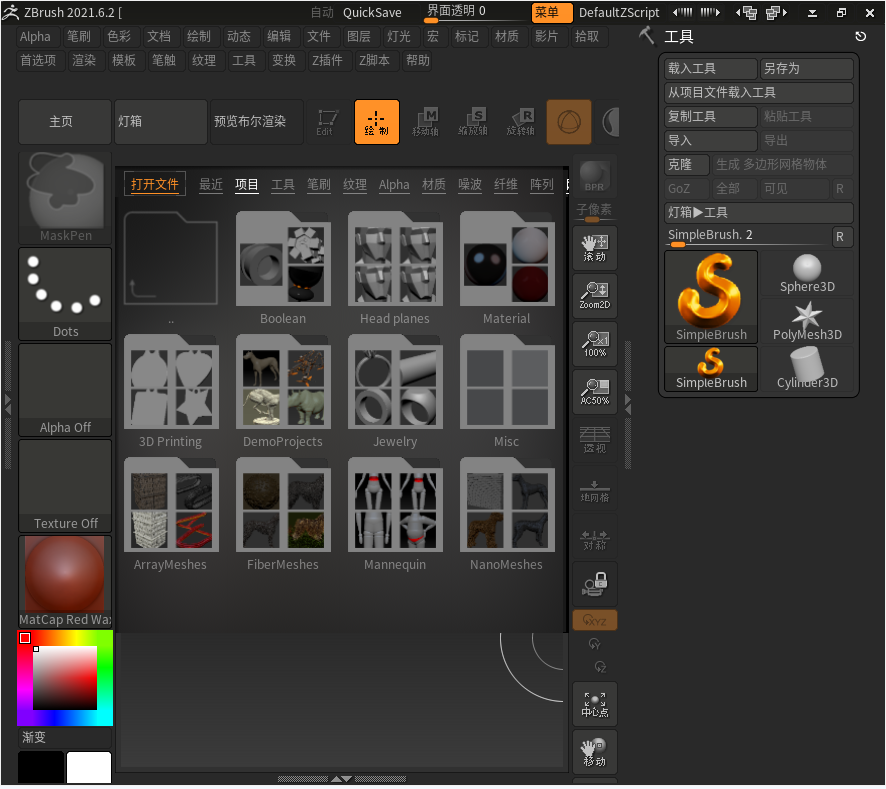
知识兔双击桌面图标,至此软件破解成功,知识兔可以开始使用
下载仅供下载体验和测试学习,不得商用和正当使用。

![PICS3D 2020破解版[免加密]_Crosslight PICS3D 2020(含破解补丁)](/d/p156/2-220420222641552.jpg)