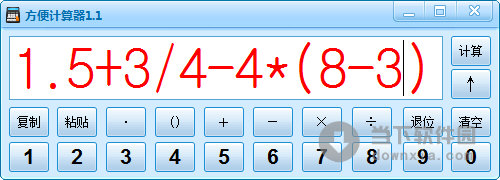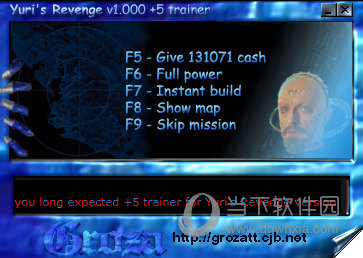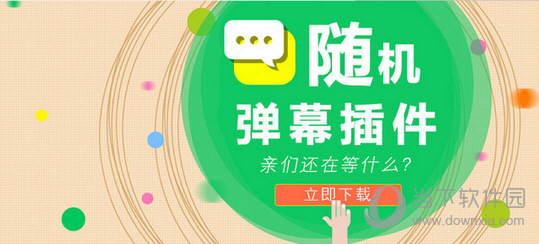ACDSee18简体中文【ACDSee18破解版64位】64位/32位免费下载
ACDSee软件是一款很流行图片管理软件,此版本为ACDSee 18简体中文版,ACDSee 18分为32位系统和64位系统,不同的系统安装不同的版本,知识兔支持Win8.1的系统,我们都知道ACDSee主要用于获取、管理、浏览、优化和分享图片,ACDSee 18图片管理更方便,效率更高。
ACDSee 18简体中文版功能介绍:
一、管理功能
1、文件夹树
2、直接切入
3、元数据
4、搜索
5、整理
二、查看功能
1、笔势
2、自动镜头查看
3、自动均衡
4、查看全部
三、编辑功能
1、1步EQ
2、过滤器
3、超级选择范围
4、导航器窗口
5、光线和颜色工具
6、渐变效果
7、几何/修复工具
8、画笔
9、降噪
10、添加工具
ACDSee 18简体中文版新功能介绍:
1、智能Indexer自动保存所有内容最新,使您能够获得最好的用户体验。
2、PicaView走在EXIF信息的潜行高峰,无痛推出图片的编辑。
3、RAW支持/色彩管理。
4、无限制数据库,知识兔可以随便创建多个 ACDSee 数据库。
ACDSee 18破解教程(详情请参考安装教程):
1、首先安装中文版ACDSee 18,然后知识兔把19.0复制保存副本,把ACDSee 18中文版卸载。
2、再安装ACDSee 18英文版,然后知识兔把中文版保存的副本和英文版合并。
3、合并之后把里面的1033文件夹删除,把2502文件夹改成1033。
4、打开注册机选择acdseesystemacdseev18,生成许可证,粘贴进去就可以了。
安装破解教程可能有点复杂,小伙伴们要仔细看,破解完成之后acdsee 18就可以永久免费使用。
ACDSee 18界面截图:
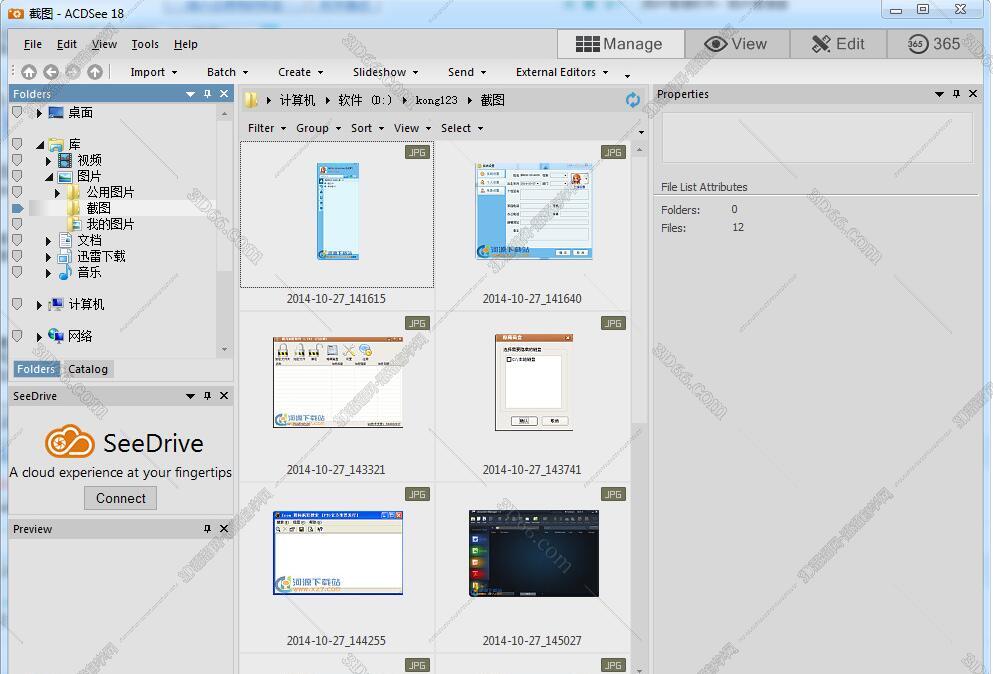
安装步骤
第1步 下载安装包
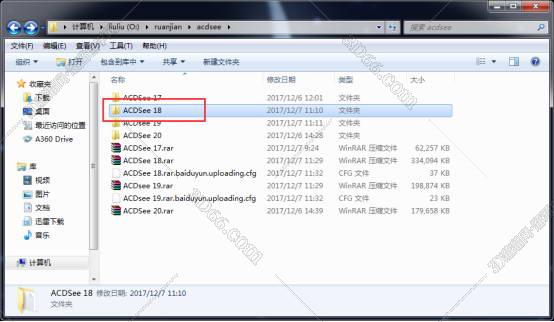
下载acdsee18简体中文版的安装包解压,acdsee 18的安装教程可能有点复杂,小伙伴们要注意哦。
第2步 选择版本安装
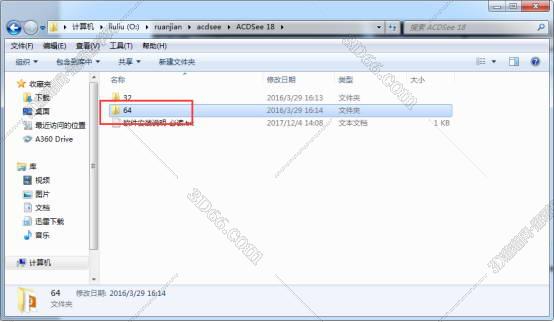
acdsee2018也分为32位和64位的版本,64位的系统选择64位的安装版本,知识兔点击打开64文件夹。
第3步 打开安装程序

里面有中文版和英文版两个版本的,我们先安装中文版的文件acdsee 18,知识兔点击打开。
第4步 开始进入安装程序
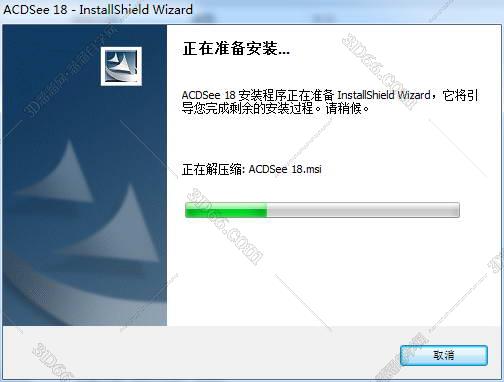
acdsee 18开始进入安装程序,等待十秒钟。
第5步 进入安装向导
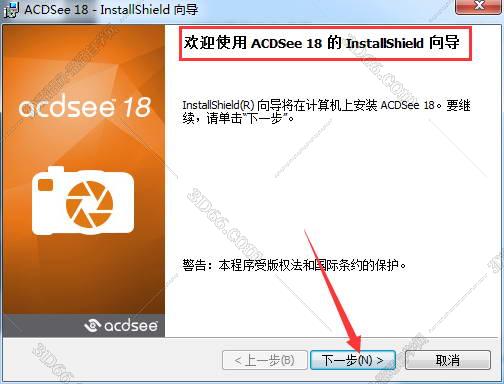
欢迎使用acdsee 18的安装向导,知识兔点击下一步。
第6步 接受软件许可协议
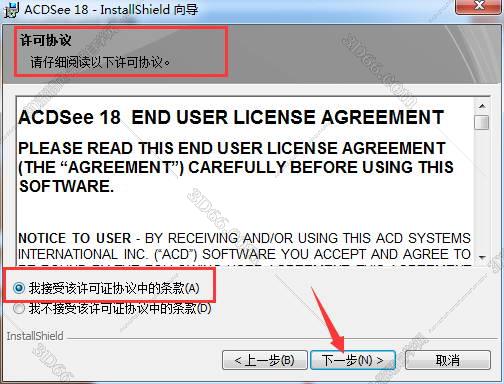
欢迎使用acdsee 18的安装向导,知识兔点击下一步。
第7步 选择完整版的安装
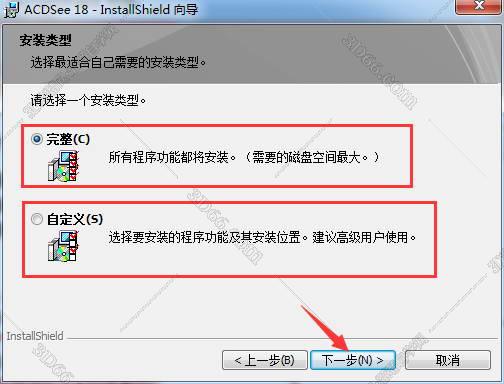
选择acdsee 18的安装类型,知识兔选择完整,知识兔点击下一步。
第8步 选择全部
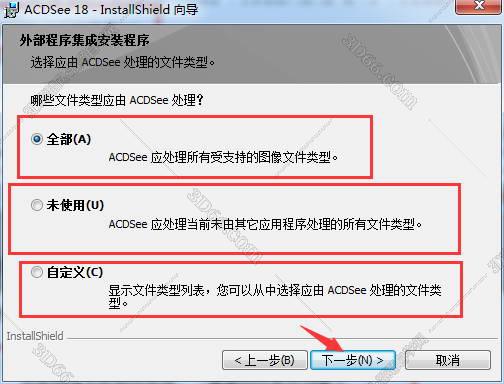
选择acdsee处理的文件类型,知识兔选择全部,下一步。
第9步 知识兔点击安装
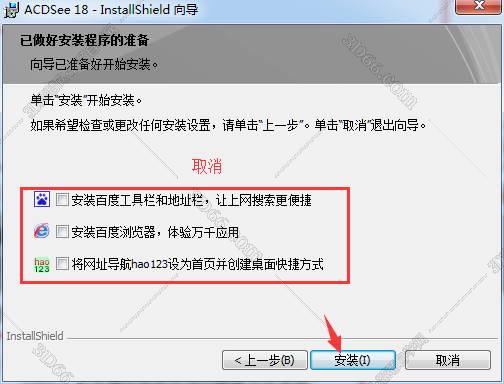
中文版的里面含有广告,取消勾选再安装。
第10步 安装中
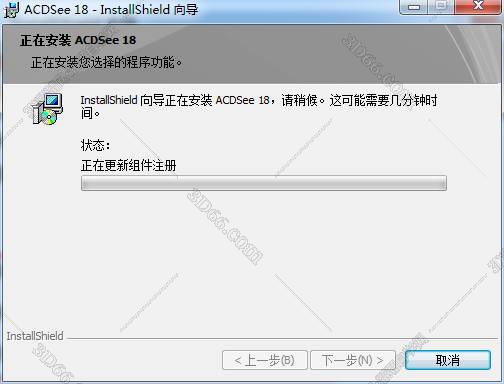
acdsee 18正在安装中。
第11步 安装完成
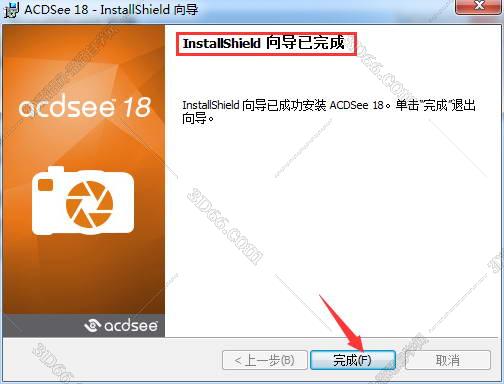
acdsee 18安装完成之后知识兔点击完成。
第12步 打开ACDSee18.0所在的文件位置
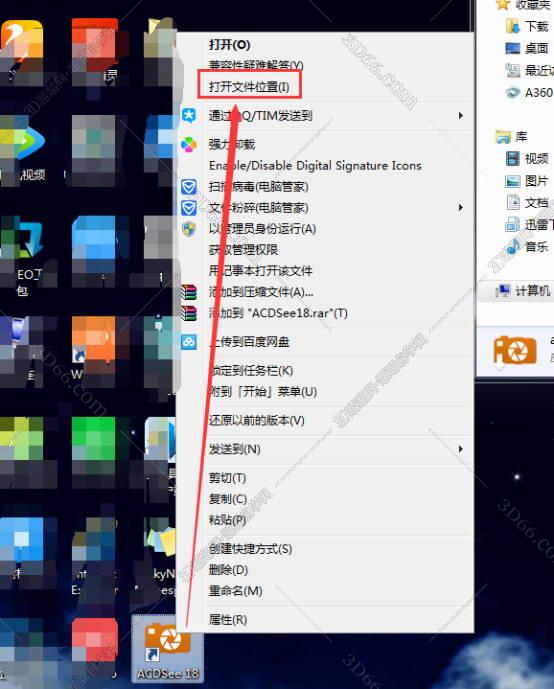
返回桌面右击桌面图标打开文件位置,先不要打开。
第13步 找到ACDSee文件夹
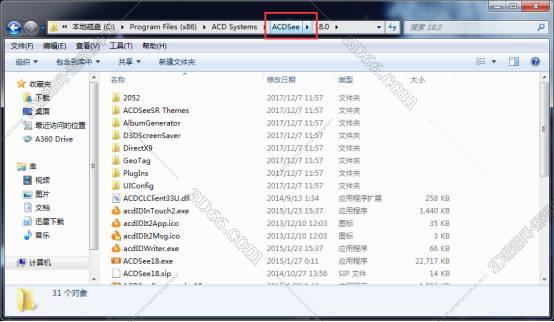
打开之后知识兔点击acdsee文件夹。
第14步 保存18.0文件夹的副本
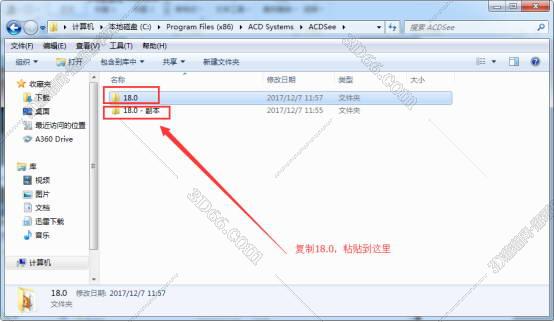
在acdsee文件夹里面有一个18.0的文件夹,我们把18.0这个文件夹保存一个副本。
第15步 卸载ACDSee18.0
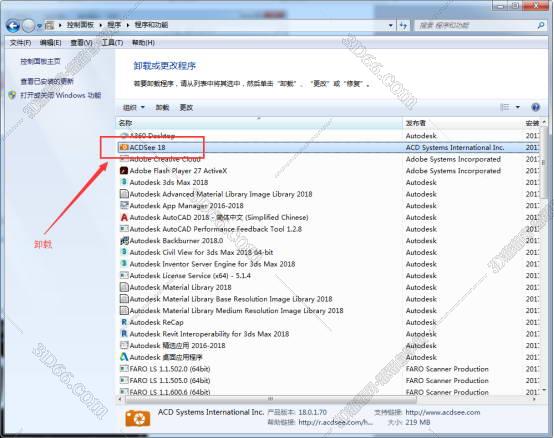
然后知识兔在控制面板里面吧acdsee 18卸载,不要问为什么,因为所以,科学道理,就这样没毛病。
第16步 安装英文版的ACDSee18.0
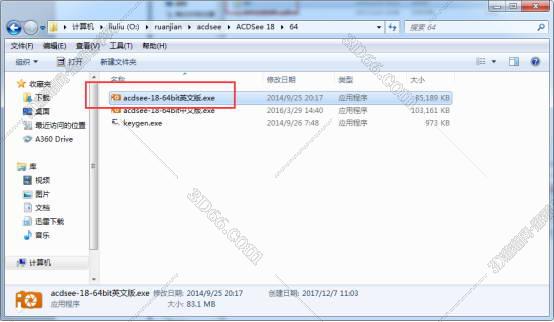
卸载完成之后找到acdsee 18英文版的安装文件,知识兔打开。
第17步 直接知识兔点击next
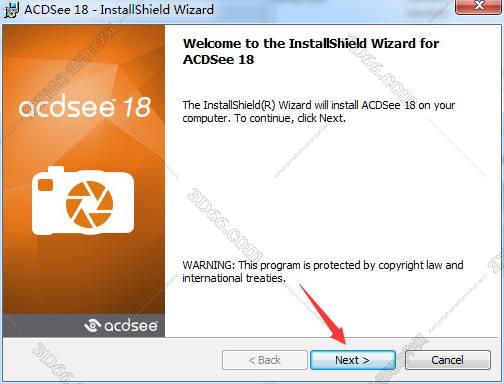
然后知识兔这个就不用多说了,和中文的安装一样,知识兔点击next。
第18步 安装完成
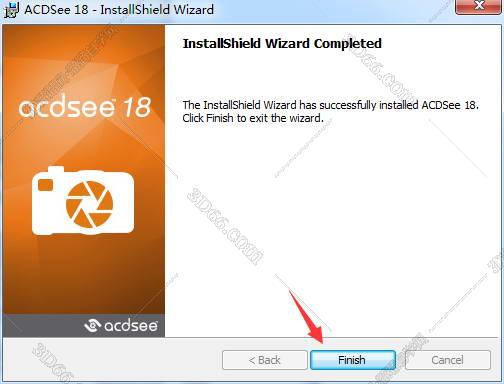
acdsee 18英文版的安装完成之后知识兔点击finish。
第19步 把18.0-副本改成18.0

然后知识兔在会到刚才的acdsee文件夹里面18.0-副本改成18.0。
第20步 合并文件夹
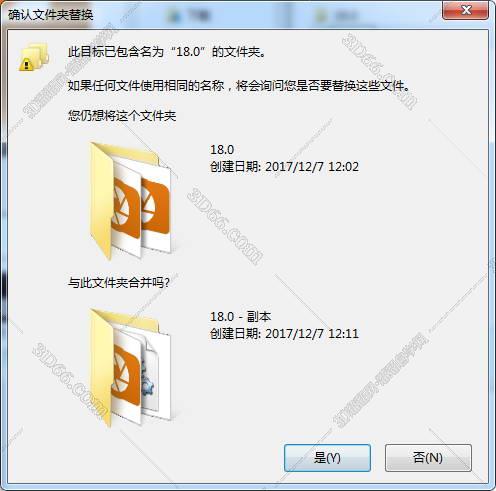
然后知识兔就会提示是否将这两个文件夹合并,知识兔点击是。
第21步 全部重命名

重命名文件要把左下角打钩,再点是。
第22步 确认文件夹替换
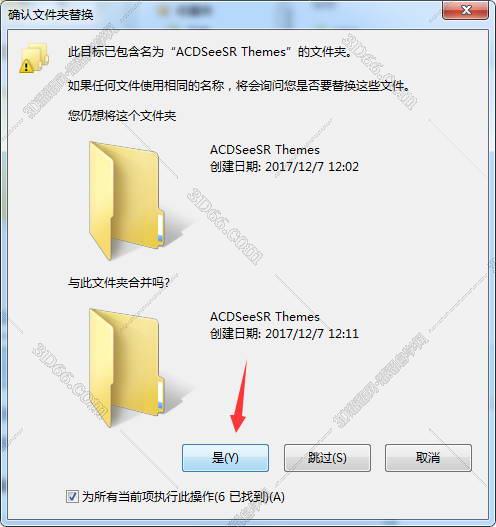
确认文件夹替换,为所有当前文件执行此操作,知识兔点击是。
第23步 删除1033文件夹
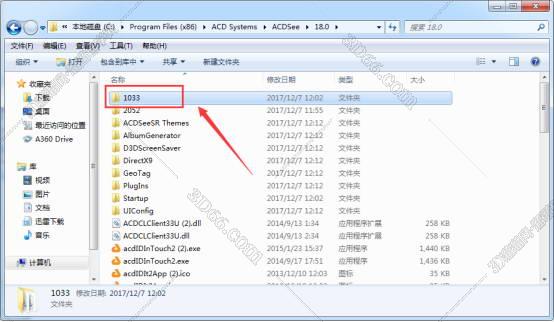
然后知识兔在右击桌面图标打开文件位置,里面有一个1033文件夹和2052文件夹,把这个1033的文件夹删除。
第24步 2052改成1033
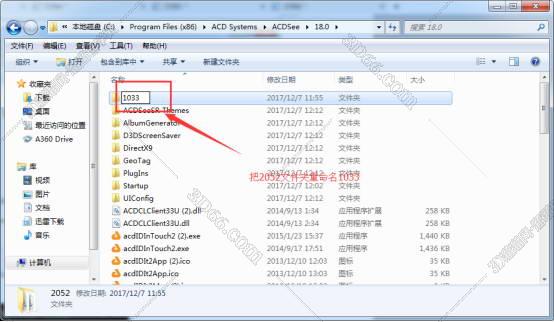
然后知识兔把2052这个文件夹改成1033。
第25步 打开ACDSee18.0

返回桌面打开acdsee 18,这个时候就要开始激活了。
第26步 进入激活界面
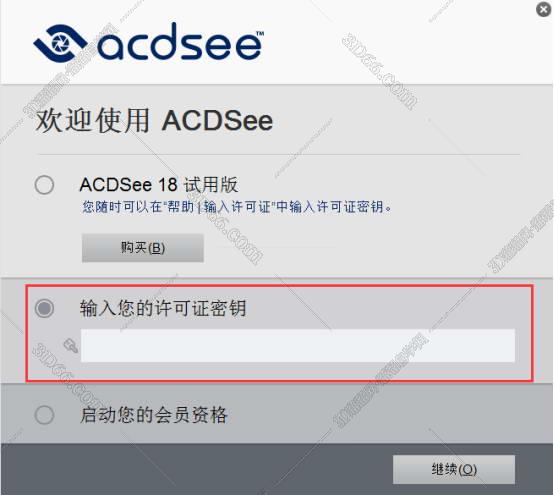
打开acdsee 18选择输入许可证密钥,这个时候就要用注册机了。
第27步 找到注册机
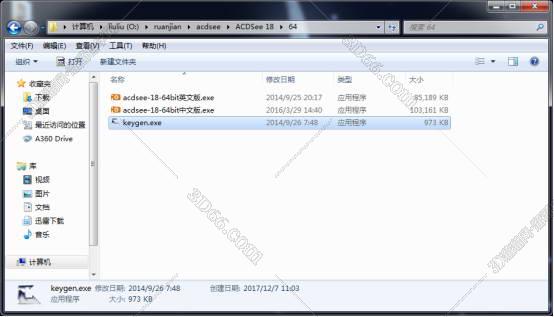
在刚才安装文件夹里面找到kengen.exe也就是注册机。
第28步 生成许可证密钥
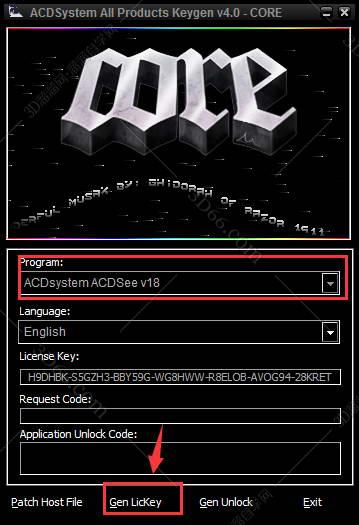
打开注册机之后选择Acdseesystemacdseev18,知识兔点击gen lickey生成许可证密钥。
第29步 粘贴许可证密钥
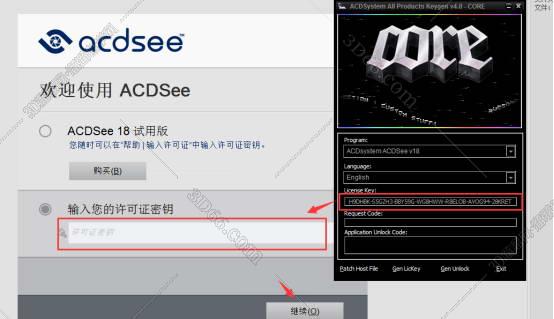
把生成的许可证密钥粘贴到里面,知识兔点击继续。
第30步 知识兔点击稍后注册
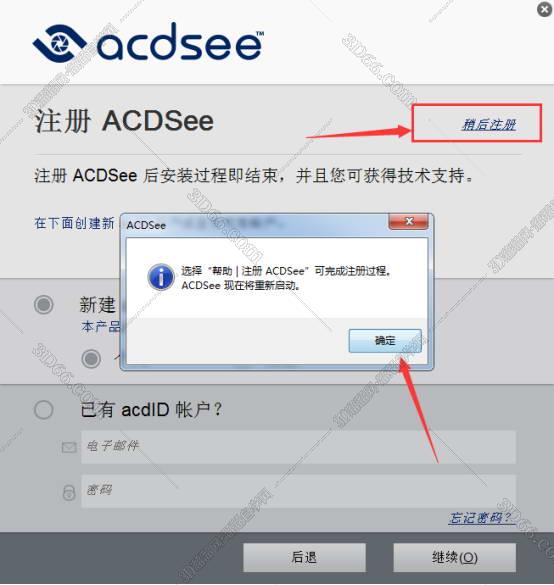
acdsee id账户直接跳过就可以了,知识兔点击确定。
第31步 ACDSee重启中

acdsee 18就会自动重启。
第32步 跳过使用指南
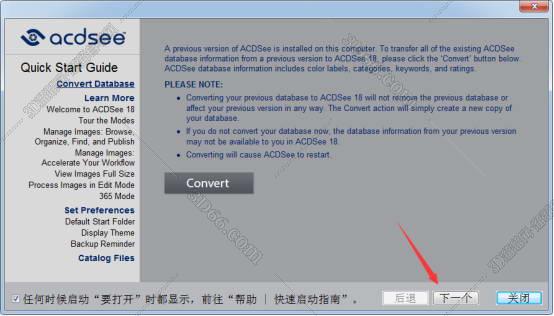
acdsee 18的使用指南知识兔小编英语没过四级,直接下一步,知识兔也可以点关闭。
第33步 ACDSee18.0界面
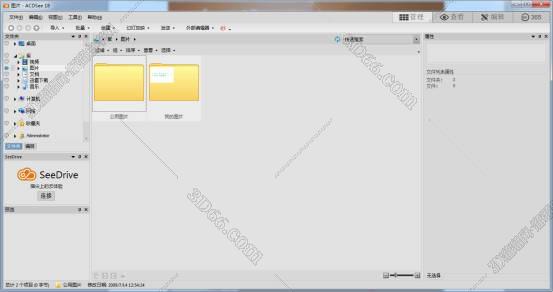
acdsee18简体中文版就破解完成了,完美使用。
下载仅供下载体验和测试学习,不得商用和正当使用。

![PICS3D 2020破解版[免加密]_Crosslight PICS3D 2020(含破解补丁)](/d/p156/2-220420222641552.jpg)