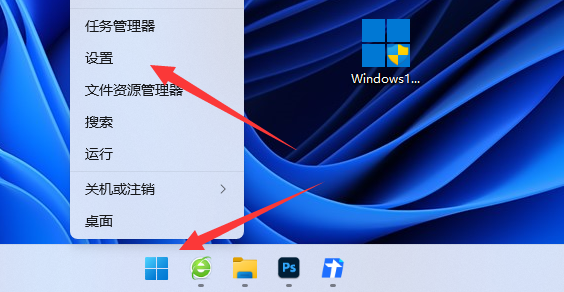Photoshop CC 2020 Mac 免费中文版下载
Adobe Photoshop 2020 MAC版是Adobe Photoshop的最新版本,知识兔可以说是世界上使用最广泛的图像编辑软件。它可以用来创建和增强照片、插图和3D图像,知识兔以及设计网站和移动应用程序。编辑视频,模拟真实的绘画等等。
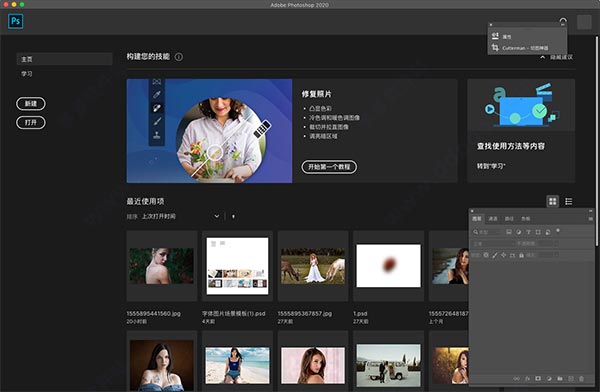
>>>>>Adobe Photoshop 2020软件截图>>>>>
Adobe Photoshop 2020 mac版详细介绍:
可轻松实现蒙版功能的图框工具
你可以很容易地把一张图片放在一个相框里。使用框架工具(K)快速创建矩形或椭圆形占位框。此外,您可以将任何形状或文本转换为图片框,并使用图像填充图片框。

>>>>>Adobe Photoshop 2020作品图>>>>>
要将图像放入图片框,只需从库面板或本地磁盘拖动Adobe Stock或库资源——图像会自动缩放以适应图片框。放置在图表框中的内容始终是一个智能对象,因此可以无损缩放。
重新构思“内容识别填充”功能
由 Adobe Sensei 分享支持
一个新的专用内容识别填充工作区为您分享了一个交互式编辑体验,允许您实现无缝填充结果。现在,有了Adobe Sensei技术,您可以选择要使用的源像素,还可以旋转、缩放和镜像源像素。您还可以实时预览您的更改,并可以选择将更改保存到新层。

>>>>>Adobe Photoshop 2020作品图>>>>>
要启动“内容识别填充”工作区,请执行以下操作:
1、在 Photoshop 中打开图像。使用任意选择工具,创建一个想要填充的初始选区。
2、从菜单栏中选择编辑 > 内容识别填充。
在内容识别填充工作区中,文档窗口将默认示例区域显示为图像上的覆盖蒙版。您可以使用工具面板(屏幕左侧)分享的工具修改样品区域和填充区域的初始选择。在内容识别填充面板(屏幕右侧)中,您可以指定采样选项、填充设置和输出设置,知识兔以获得图像中所需的填充结果。当您进行更改时,Preview面板将显示输出的实时全分辨率预览。
新增的还原多个步骤的模式
现在,您可以使用 Control + Z (Win) / Command + Z (Mac) 组合键,在 Photoshop 文档中还原多个步骤,就像在其他 Creative Cloud 应用程序中一样。默认情况下,系统会启用这种新增的还原多个步骤的模式。
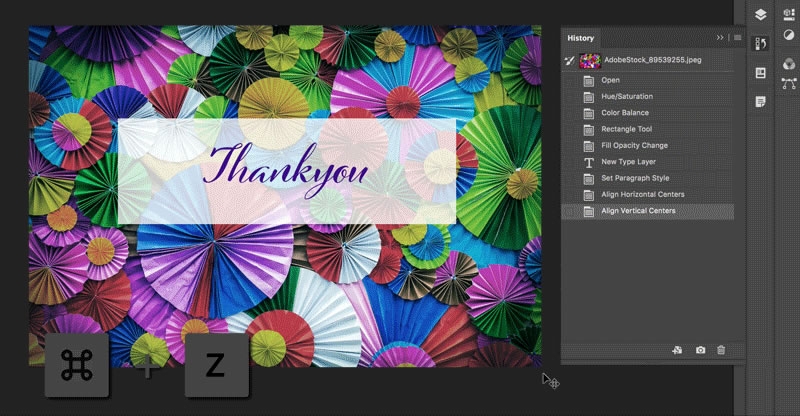
>>>>>Adobe Photoshop 2020作品图>>>>>
根据新增的还原多个步骤的模式,编辑菜单会显示以下命令:
1、还原:在相关还原链中向后退一个步骤。使用快捷键:Control + Z (Win) / Command + Z (Mac)。
2、重做:向前执行一个步骤。使用快捷键:Shift + Control + Z (Win) / Shift + Command + Z (Mac)。
3、切换最终状态的运作方式与旧版还原模式相同。使用快捷键:Control + Alt + Z (Win) / Command + Option + Z (Mac)。
如何切换到旧版的还原快捷键?
另外,编辑菜单还会在“还原”和“重做”命令的旁边显示将要还原的步骤名称。
例如,编辑 > 还原编辑文字。
“向前一步”和“向后一步”命令已经从编辑菜单中删除。您仍然可以从History面板的弹出菜单中获得这些命令。另外,默认情况下,图层可见性改变现在是可逆的。历史记录状态是在单击图层面板中的可见图标时创建的。您可以使用“历史记录选项”对话框中的“使图层可见更改可撤销”选项进行控制,该选项可从历史记录面板的弹出菜单中访问。
改进了可用性
默认情况下,参考点处于隐藏状态
现在,您可以在转换项目时轻松地在画布之间移动项目。默认情况下,在转换项时出现的参考点当前是隐藏的。如果知识兔要显示参考点,知识兔可以选择“选项”栏中的“切换参考点”复选框。
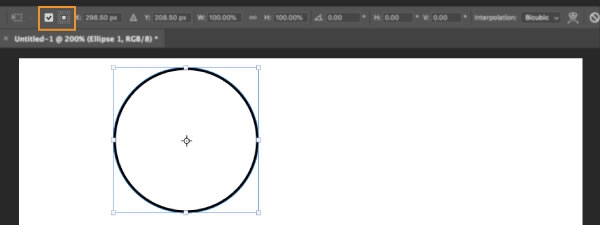
>>>>>Adobe Photoshop 2020作品图>>>>>
知识兔双击以编辑文本
现在可以使用移动工具知识兔双击文本层,快速开始编辑文档中的文本。编辑文本,无需切换工具。
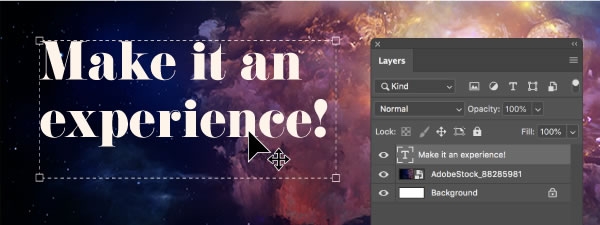
>>>>>Adobe Photoshop 2020作品图>>>>>
自动提交
通过自动提交,您可以有效地裁剪、转换、放置或输入文本。要提交更改,您不再需要按Enter (Win)/Return (macOS)或单击选项栏中的“提交”按钮。
应用裁剪或变换时,执行以下任意操作,即可自动提交您的更改:
1、知识兔选择一个新工具。
2、在“图层”面板中单击某个图层。(这项操作会自动提交变更,并且知识兔还会选择该图层。)
3、在文档窗口中,单击画布区域以外的内容。
4、在画布区域中,单击外框以外的内容。
在“文字”图层中输入文本时,执行以下任意操作,即可自动提交您的更改:
1、知识兔选择一个新工具。
2、在“图层”面板中单击某个图层。(这项操作会自动提交变更,并且知识兔还会选择该图层。)
默认情况下按比例进行变换
默认情况下,Photoshop现在缩放大多数图层类型(例如,像素图层,文本图层,位图,放置的智能对象)。形状和路径是矢量,默认情况下,仍然执行非比例转换。
改变图层时,拖动角柄调整所选图层的大小时,不再需要按住Shift键,图层可以根据其比例限制进行变换。在图层的转换和移动过程中,每次拖动角落手柄时,图层就会按其大小缩放。现在按住Shift键,当你在转换期间拖动角落手柄将不会缩放图层。
要在变换期间按比例调整图层大小,请执行以下操作:
1、在图层面板中,知识兔选择您想要调整大小的图层。
2、按住 Command + T (Mac) / Control + T (Win)。或者,知识兔选择编辑 > 自由变换。
3、拖动定界框上的角手柄,知识兔以调整图层大小。
4、提交更改。
使用“锁定工作区”防止面板意外移动
使用新的锁定工作区选项来防止工作面板的意外移动,特别是在平板电脑/触控笔上使用Photoshop时。要访问此选项,请选择“窗口>工作区>锁定工作区”。
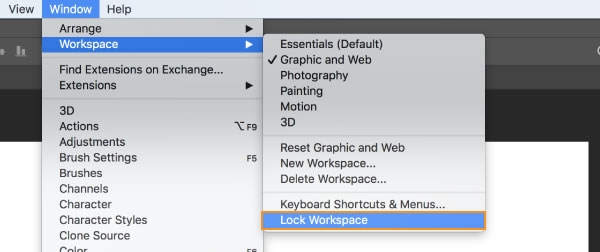
>>>>>Adobe Photoshop 2020作品图>>>>>
Photoshop 中的“锁定工作区”选项
实时混合模式预览
现在你可以滚动各种混合模式选项,看看它们在图像上看起来如何。当你在图层面板和图层样式对话框中滚动不同的混合模式选项时,Photoshop将在画布上显示混合模式的实时预览。
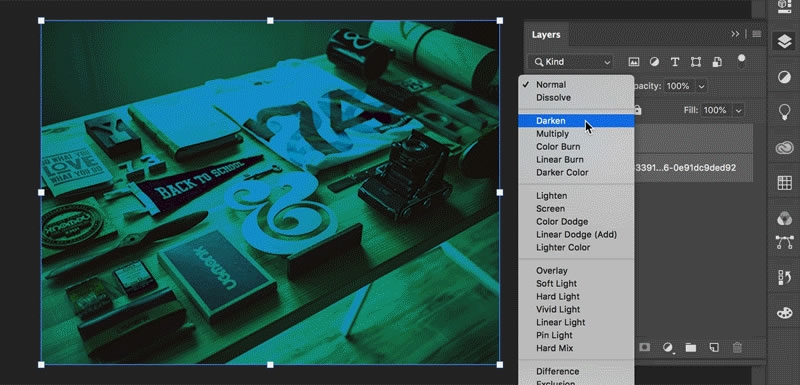
>>>>>Adobe Photoshop 2020作品图>>>>>
在“图层”面板中滚动查看混合模式选项
对称模式
把你的笔触画成完全对称的图案。当使用笔刷、混合笔刷、铅笔或橡皮刷工具时,单击选项栏中的蝴蝶图标。从可用的对称类型中选择,如垂直,水平,双轴,对角,波纹,圆形,螺旋,平行,径向和曼陀罗。在绘制过程中,笔触会实时反映在对称线条上,知识兔让您轻松创建复杂的对称图案。
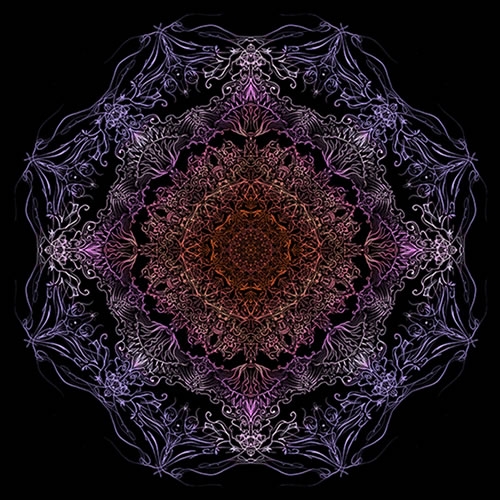
>>>>>Adobe Photoshop 2020作品图>>>>>
用曼陀罗对称创建的图案。(Mike Shaw 设计的作品。)
使用色轮选取颜色
通过色轮,您可以可视化色谱,并根据协调色(例如互补色和相似色)的概念轻松地选择颜色。从调色板弹出菜单中,知识兔选择颜色轮。
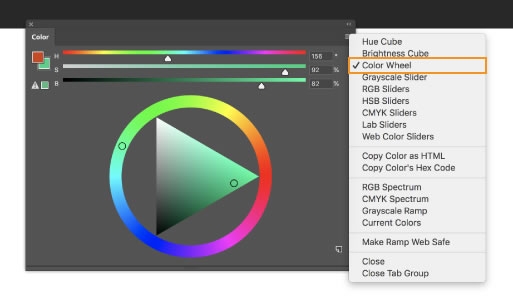
>>>>>Adobe Photoshop 2020作品图>>>>>
使用色轮选取颜色
下载仅供下载体验和测试学习,不得商用和正当使用。

![PICS3D 2020破解版[免加密]_Crosslight PICS3D 2020(含破解补丁)](/d/p156/2-220420222641552.jpg)