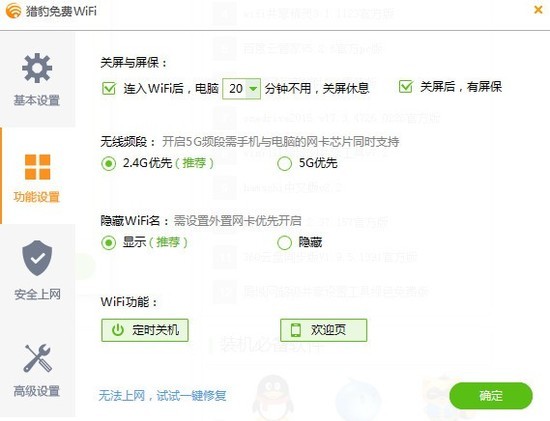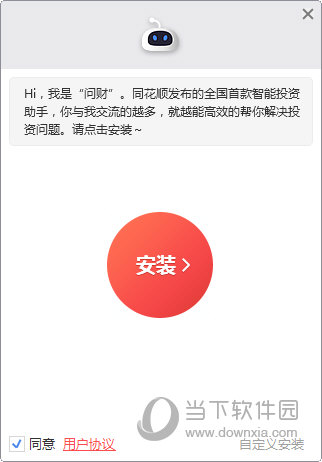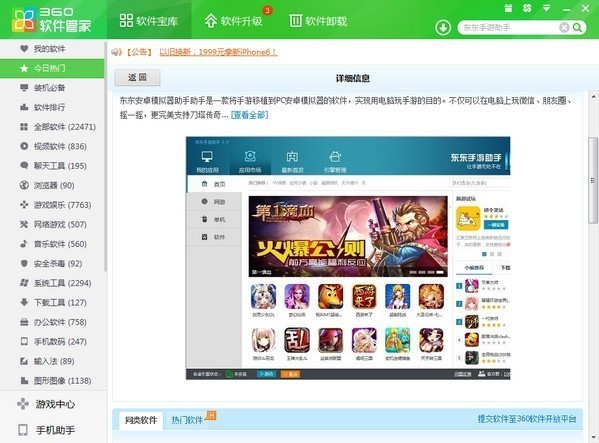Autodesk Revit 2022 免费激活版下载
最新版Autodesk Revit2022分享了极具实用性的新功能,导出 PDF文件后,它支持2 D视图和图纸的导出,知识兔支持批量导出和自定义命名规则,在锥形墙功能方面,能够创建锥形墙的图元、墙的核心层、变宽度层的墙、墙类型属性中定义锥角等,知识兔使用户在制作墙时可以更加随心所欲,打造各种不同类型的墙模型。与此同时,新版本的软件支持将3 DM件链接到 Revit模型中,该功能链接的内容包括文件以及导入文件的功能,在钢筋方面,通过指定两个点来支持定义钢筋形状,至于单段直筋用户可以直接指定尺寸和方向,非常方便。
推荐课程免费试学:BIM/Revit2018土建建模入门到精通教程

>>>>>Autodesk Revit 2022>>>>>
Autodesk Revit 2022的特点:
过滤器中的OR条件
创建具有多个组合了AND和OR条件的规则和嵌套集的视图筛选器
三维视图中的标高
使用在三维视图中显示标高的选项,了解和操纵项目中的重要基准高度
双填充图案
在裁剪或曲面中应用前景和背景填充图案来传达设计意图
未裁剪透视图
使用全屏未裁剪透视图开展工作。使用导航命令(如缩放、平移和动态观察)在视图中自由移动
自定义钢结构连接
通过使用专用工具创建自己的钢结构连接来进行更为详细的钢结构建模
多显示器支持和选项卡式视图
通过使用可停靠、平铺和在多个显示器上查看的选项卡式文档组织和排列视图,改善工作空间
钢结构工程文档
为结构钢创建准确的工程文档,知识兔包括详细的钢结构连接
复杂的管道网络
改进复杂网络的压降分析,知识兔支持循环系统的一级/二级分离
由形式钢筋形状匹配
使用 Revit 匹配现有钢筋形状族或基于自由形式的钢筋几何图形创建新的钢筋形状族
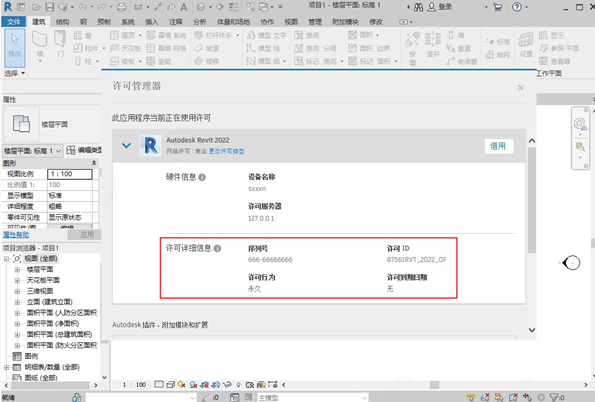
>>>>>Autodesk Revit 2022>>>>>
Autodesk Revit 2022的功能介绍:
1.派生式设计
基于已定义的目标和约束,快速生成可供选 AEC软件集固定期限使用许可订购用户才能使用
2.实时的真实视图
借助于更高质量、更方便、更快捷的真实视图直接实时工作
3、电气回路命名
程序中的电气工作流采用灵活的电路命名方案,能较好地适应全局需求
4.自定义工作区
基于你的工作流程和工作角色,轻松地定制你的工作空间
5.斜壁
可视化地创建和编辑倾斜墙,并直接控制倾斜的门、窗和其他以墙为主体的几何图形
6.PDF和图片链接
从本地或云存储将 PDF或利用可停靠、平图像文件链接到软件
7.欧洲境内的云模式
将云工作共享模型托管在欧洲数据中心中,非工作共享模型
8.清单中的行标线
利用绘图视图上的行标线,更容易阅读表格
9.基础设施规程和桥梁类别
利用 InfraWorks支持桥梁和土木结,知识兔包括用于建模和编制文档的扩展桥梁类别
10.集成 Dynamo2.5
Dynamo Revit2.5与软件
11.加固|加固结构模型
针对加强形、接缝和端部处理方式,提出
12.集成的预制自动化
结构预制化扩展是软件的本地扩展,知识兔包括可以在
13.增强|用于钢结构建模的工具
加强钢加强筋和板的创建、编辑、查看和
14.整体结构分析结果
如今,在安装软件时,结构分析结果存储和
15.加固|电气设计
在开关板上增加了对单相(线与中性点之
16.增强| MEP工作共享
改善了工作共享可以更好地在利益相关方之间进行
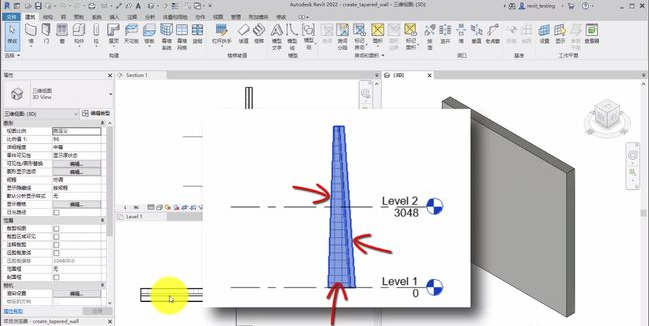
>>>>>Autodesk Revit 2022>>>>>
安装步骤
第1步 鼠标右键知识兔点击setup程序,开始安装程序
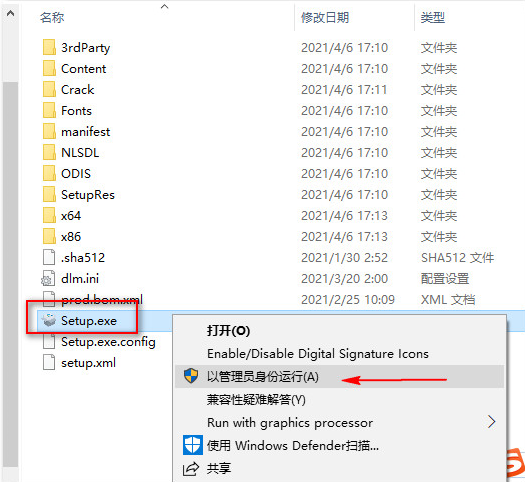
解压并打开下载的安装包,鼠标右键知识兔点击setup程序,开始安装程序
第2步 勾上我同意,然后知识兔点击下一步
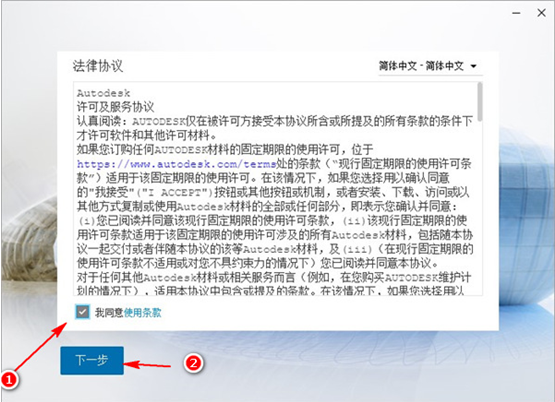
勾上我同意,然后知识兔点击下一步
第3步 根据需要更改软件的安装目录和族库安装目录,然后知识兔点击安装
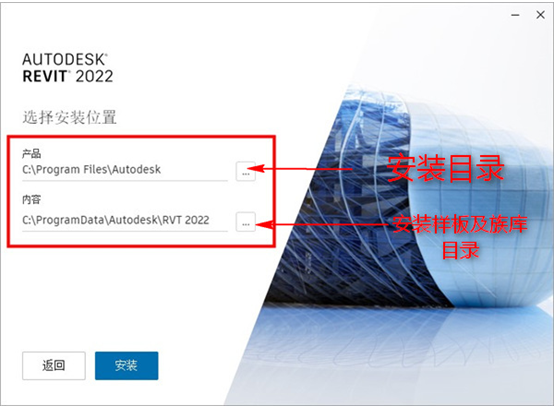
根据需要更改软件的安装目录和族库安装目录,默认都是安装在C盘,然后知识兔点击安装
第4步 安装完成后,直接关闭窗口,不要运行程序

安装完成后,直接关闭窗口,不要运行程序
第5步 安装win+r键,知识兔打开运行,知识兔输入services.msc,然后知识兔点击确定
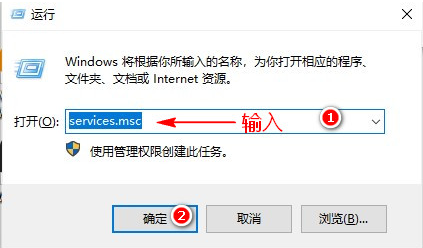
安装win+r键,知识兔打开运行,知识兔输入services.msc,然后知识兔点击确定
第6步 打开服务管理器,鼠标右键单击Autodesk Desktop Licensing Service服务,知识兔选择停止
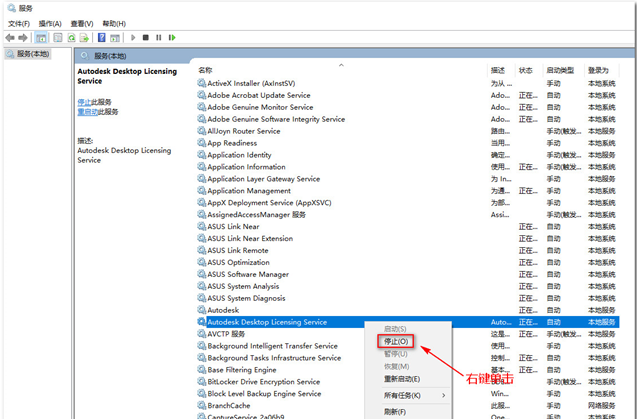
打开服务管理器,鼠标右键单击Autodesk Desktop Licensing Service服务,知识兔选择停止
第7步 打开安装包里面的crack文件夹,复制AdskLicensingService文件, 粘贴到C:\Program Files(86)\Command Files\ Autodesk Shared\ AdskLicensing\ 11.0.0.4854\ AdskLicensingService目录下,替换原有文件
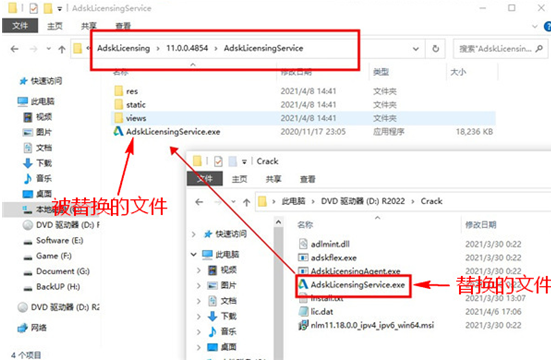
打开安装包里面的crack文件夹,复制AdskLicensingService文件, 粘贴到C:\Program Files(86)\Command Files\ Autodesk Shared\ AdskLicensing\ 11.0.0.4854\ AdskLicensingService目录下,替换原有文件
第8步 再将crack文件夹中的AdskLicensingAgent.exe、adlmint.dll文件复制,粘贴到C:\Program Files(86)\ Common Files\ Autodesk Shared\ AdskLicensing\ 11.0.0.4854\AdskLicensingAgent目录下,替换原有文件
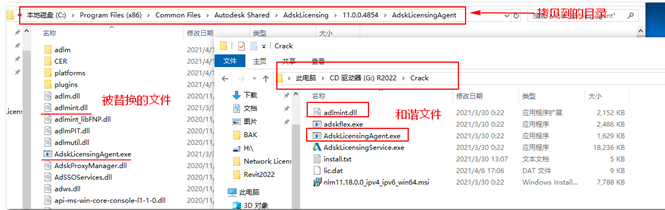
再将crack文件夹中的AdskLicensingAgent.exe、adlmint.dll文件复制,粘贴到C:\Program Files(86)\ Common Files\ Autodesk Shared\ AdskLicensing\ 11.0.0.4854\AdskLicensingAgent目录下,替换原有文件
第9步 选中Crack文件夹里的nlm11.18.0.0_ipv4_ipv6_win64.msi右键选择安装,
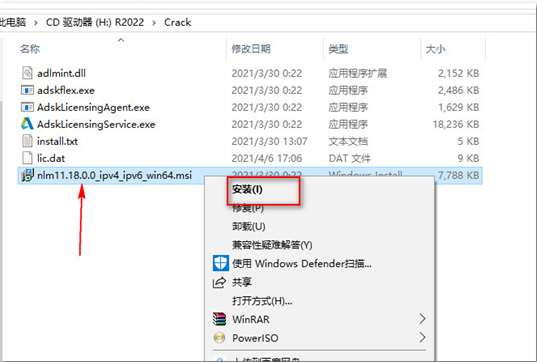
选中Crack文件夹里的nlm11.18.0.0_ipv4_ipv6_win64.msi右键选择安装,
第10步 可以更加需要更改安装目录,注意安装路径不能有中文
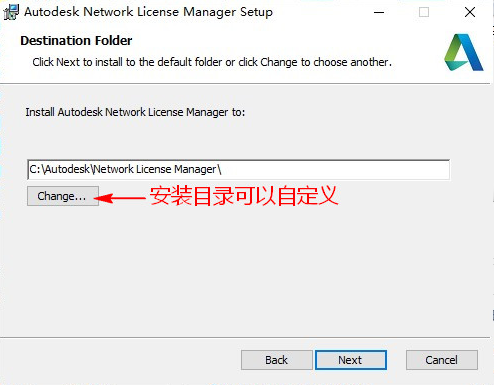
可以更加需要更改安装目录,注意安装路径不能有中文
第11步 安装完成后,复制Crack文件夹里的adskflex.exe文件,粘贴到步骤10的安装目录,替换文件;
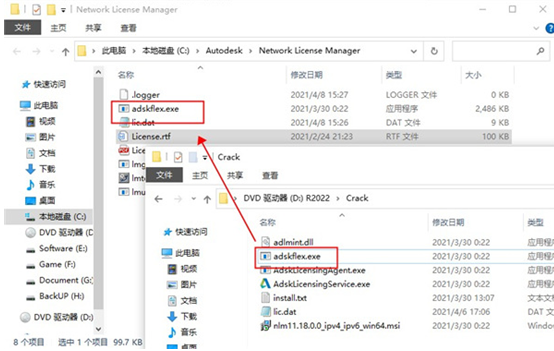
安装完成后,复制Crack文件夹里的adskflex.exe文件,粘贴到步骤10的安装目录,替换文件;
第12步 再次按住win+r键,知识兔输入cmd运行;
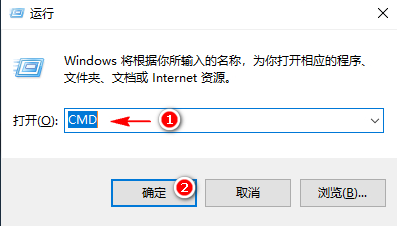
再次按住win+r键,知识兔输入cmd运行;
第13步 如图,知识兔输入ipconfig/all回车;
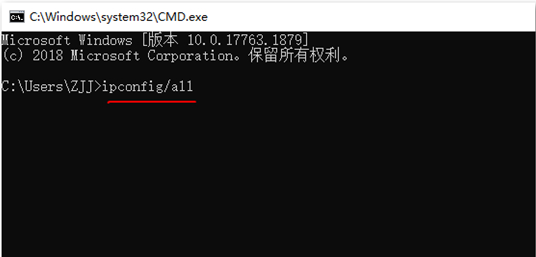
如图,知识兔输入ipconfig/all回车;
第14步 记录下主机名与以太网WLAN物理地址,如图
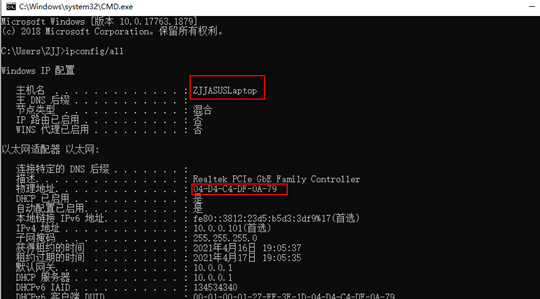
记录下主机名与以太网WLAN物理地址,如图
第15步 回到安装包文件夹,用记事本打开Crack文件夹里面的lic.dat文件,把HOSTNAME替换为你的主机名,把MAC替换为你的物理地址(去掉“-”)
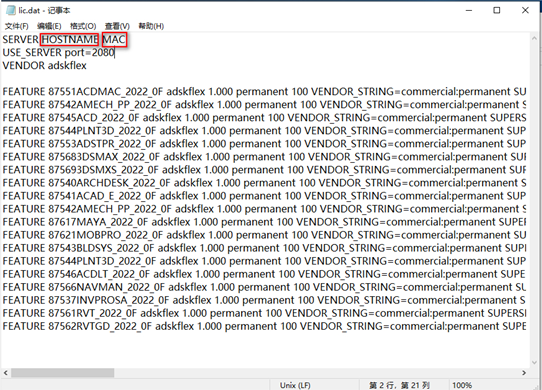
回到安装包文件夹,用记事本打开Crack文件夹里面的lic.dat文件,把HOSTNAME替换为你的主机名,把MAC替换为你的物理地址(去掉“-”)。注意:主机和地址之间有一个空格
第16步 把编辑好的lic.dat拷贝到步骤10的安装目录下
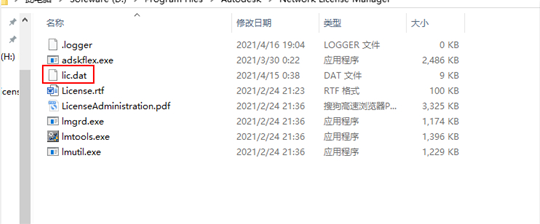
把编辑好的lic.dat拷贝到步骤10的安装目录下
第17步 以管理员身份运行桌面的LMTOOLS Utility程序
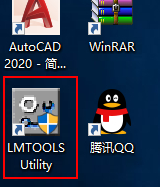
以管理员身份运行桌面的LMTOOLS Utility程序。(此程序是步骤13所安装的程序)
第18步 配置虚拟授权服务器,如下图所示操作:
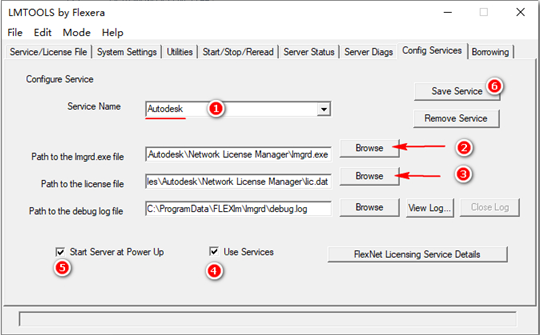
1) 输入服务器名:“Autodesk”;2) 输入lmgrd.exe文件的路径这个文件在步骤10的文件夹下;3) 输入编辑好的的lic.dat路径,这个路径参考步骤16;4) 勾选use services;5) 勾选start server at power up;6) 保存这个服务器;
第19步 知识兔点击是
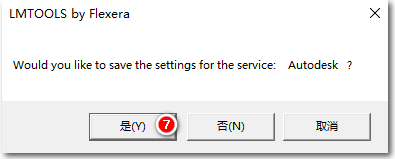
知识兔点击是
第20步 依次知识兔点击Services/License File选项卡,知识兔点击configuration using services,选中Autodesk,勾上LMTOOLS…
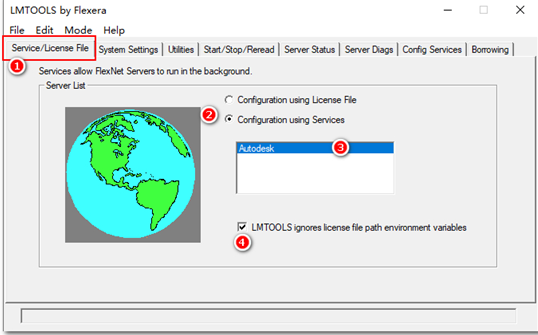
依次知识兔点击Services/License File选项卡,知识兔点击configuration using services,选中Autodesk,勾上LMTOOLS…
第21步 再依次知识兔点击Start/Stop/ReRead选项卡,知识兔点击Start Sever,知识兔点击ReRead License File,就会出现4提示
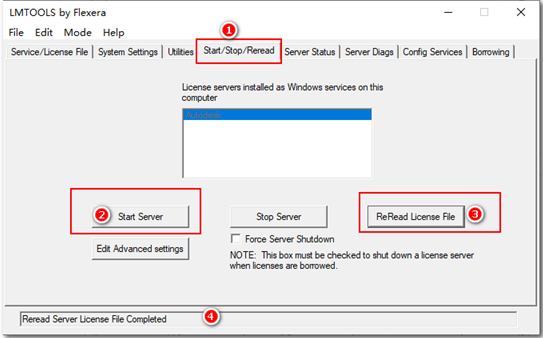
再依次知识兔点击Start/Stop/ReRead选项卡,知识兔点击Start Sever,知识兔点击ReRead License File,就会出现4提示
第22步 再依次知识兔点击Sever Status,知识兔点击perform Status Enquiry,出现3提示,就成功了
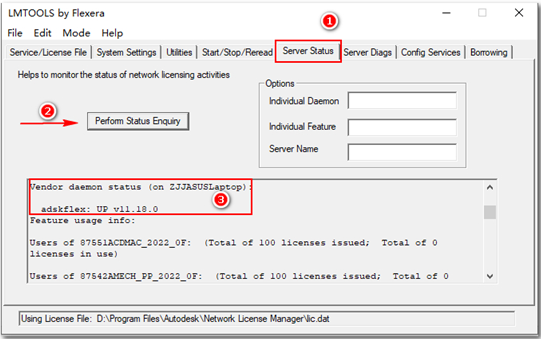
再依次知识兔点击Sever Status,知识兔点击perform Status Enquiry,出现3提示,就成功了
第23步 重复步骤5,确认Autodesk服务正在运行并启动类型为自动;
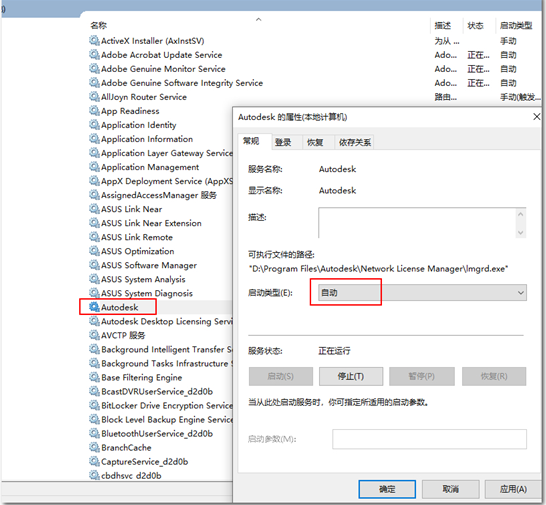
重复步骤5,确认Autodesk服务正在运行并启动类型为自动;
第24步 打开Revit 2022 出现提示时,知识兔选择“使用网络许可证”
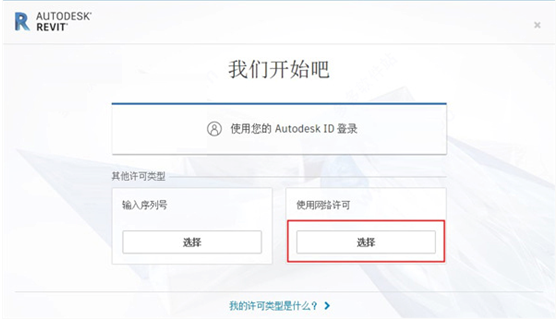
打开Revit 2022 出现提示时,知识兔选择“使用网络许可证”
第25步 选择“单个许可证服务器”,知识兔输入使用127.0.0.1或者localhost
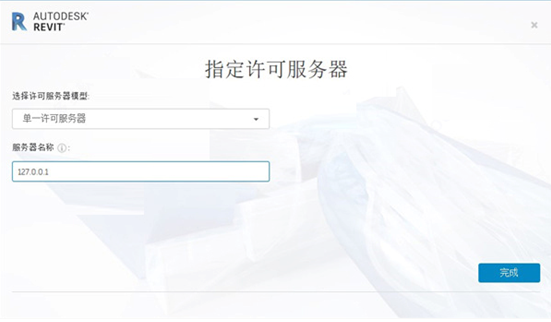
选择“单个许可证服务器”,知识兔输入使用127.0.0.1或者localhost
第26步 到这里就破解完成了,知识兔打开软件如图,知识兔可以开始使用。
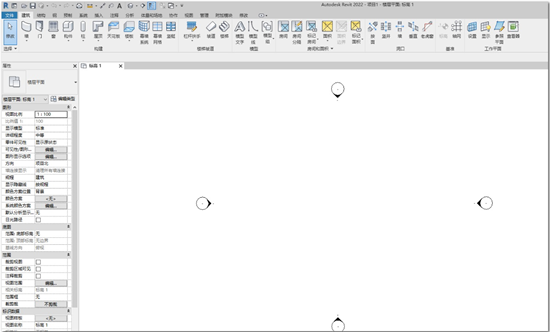
到这里就破解完成了,知识兔打开软件如图,知识兔可以开始使用。
下载仅供下载体验和测试学习,不得商用和正当使用。

![PICS3D 2020破解版[免加密]_Crosslight PICS3D 2020(含破解补丁)](/d/p156/2-220420222641552.jpg)