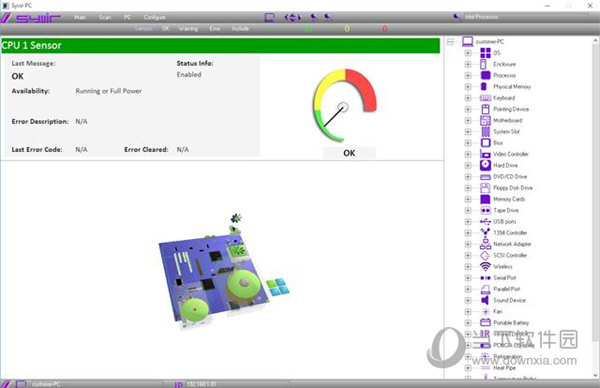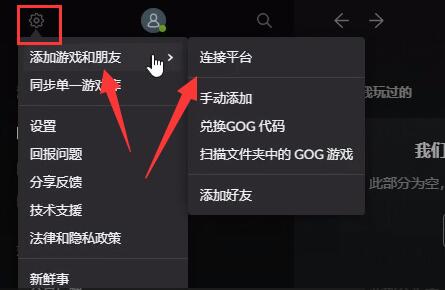Autodesk Inventor2021中文版【Inventor 2021破解版】中文破解版下载
inventor pro 2021是一款非常强大的三维可视化实体模拟软件,全称为inventor professional 2021;支持快速启动,兼容的图纸格式比旧版本更多,新版本还简化了工作流程,图纸格式工作流已简化,可为创建工程图(.idw、.dwg)文件分享更加高效的流程;新行为使工程图工作流可重复,且减轻了工作量;视图和视图设置创建现已实现自动化,为新工程图文件选择工程图模板时,对于包含一个或多个预定义视图的每张图纸,系统将提示您选择零部件;系统将根据为每个视图定义的设置放置零部件;除了视图和视图设置外,在使用预定义视图创建具有图纸的新工程图时,钣金设置和明细栏及其格式设置也会保留下来;工程图样式增强功能,现在支持创建参考零件的着色视图,工程视图对话框已得到增强,允许您创建参考零件的着色视图;线样式设置部分已重命名为显示样式,并具有如下更新:新增了两个用于创建参考零件的着色视图的选项:边作为参考,着色,边作为零件,着色。
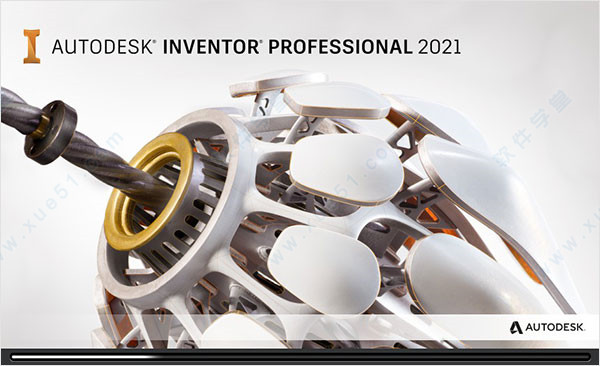
inventor pro 2021的新功能:
一、专业级设计与工程
1、性能和生产率的提高
在inventorpro2021中,您将在以下工作流程中体验到更高的性能:
使用窗口选择或组件过滤同时选择许多组件时,Inventor的响应速度更快。
使用选择或保存的视图,可见性状态更改更快。
插入子装配时的性能已得到改善。
直接翻转组件的可见性或使用保存的视图时,体验到更快的可见性更改。
2、帧发生器
对帧生成器进行了许多生产力增强,知识兔包括文件命名,新类别过滤器,编辑功能等。
改进文件命名对话框,使您可以更详细地控制帧生成器组件的命名方案。使用新选项,知识兔可以将组件的文件名设置为与浏览器中的显示名相同。
创建框架时,新的“类别”过滤器使您可以简化选择,而“预设”可帮助您保存最常用的框架设置以供以后使用。
现在可以从属性面板中过滤几何,并且知识兔新的预览标志符号可以帮助您在选择骨架几何时调整框架的方向。
新的缩放工具可帮助您将视图调整为垂直于框架操纵器或垂直于框架操纵器的等距视图。
可以使用“修剪/延伸”命令来终止曲面上的成员。
在端部处理中添加了两个新的槽口轮廓,将槽口支持扩展到“I”,“C”和“T”轮廓以及圆形构件。
框架成员的“重用”命令已进行了重大修改,知识兔从而使在重复使用的框架成员的集合中选择原始成员更容易,知识兔以填充您的骨架几何形状。
3、设计增强
通过选择将结果与“模型”或XY,XZ,YZ平面对齐,此版本进一步增强了Unwrap命令。您也可以选择多个平面孔作为“刚性”。
二、发明家经验
1、黑暗主题预览
Inventor2020分享了新的LightTheme界面,Inventor2021包含Inventor的新Dark主题的预览。
2、命令界面和生产力增强
属性面板继续扩展到Inventor的更多区域。现在,您可以在“弯曲”,“线圈”,“合并”,“复制对象”,“贴花”,“删除面”,“分割”,“增厚/偏移”以及所有帧生成器命令中使用简化的属性面板工作流程。
inventor pro 2021的特点:
1、零件:Autodesk Inventor 2021增强了钣金,多实体零件和3D注释的零件级别。
现在可以通过参考平面或面来定义钣金法兰,知识兔从而可以轻松匹配精确的角度(LT中不可用)。
通过使用熟悉的窗口选择来选择零件中的多个实体或面,可大大减少鼠标单击。
通过将3D注释和自定义iProperty引用为领导者注释和常规注释,知识兔可以保持它们之间的一致性。
2、装配体:Autodesk Inventor 2021增强了三维布管,装配体结构和文件命名约定的装配体级增强功能(LT中不分享)。
已经将“文件命名”对话框扩展到了“镜像”和“复制”命令。
保存文件时,启用了新选项来设置是否保存文件的默认行为。保存对话框中新的“保存状态”列可帮助您了解Inventor提示您保存的文件以及原因。
为了帮助您构建装配体,将轴组件生成器中的可用功能扩展到了螺栓连接。
3、管子
改进“管和管”设计的文件命名(LT中不分享)。
使用“自动路由”选项时的“应用”按钮可让您停留在命令中以创建下一条路由。
4、图纸
Autodesk Inventor 2021通过自动文档工具分享了图纸级别的增强功能,知识兔可以更好地简化您的工作流程。
线型现在是显示样式,具有更多选项,知识兔可以更好地控制工程图中BOM表参考零件的外观。使用新选项之一; 将边线作为参考,阴影或将 边线作为零件,阴影以用彩色显示带有或不带有虚线轮廓的参考文件。
通过功能区中用于自动中心线命令的新按钮,知识兔可以更轻松地发现向工程图视图添加自动中心线的功能。
在为视图标注尺寸时,我们提高了Inventor在选择平行几何图形时检测侧视图或剖视图的直径尺寸的能力。
根据普遍要求,“测量”命令已返回到图形环境中的“工具”选项卡,使您可以从图形中进行测量,而无需创建其他注释。
“尺寸”命令中新的“旋转”选项使您可以垂直于选定边对齐尺寸。
为了帮助您完成文档编制,我们简化了在图纸中复制和粘贴通用表的工作流程。
5、自动化:图纸格式和iLogic使在Autodesk Inventor 2021中按照cad标准自动创建工程图比以往更容易。
保存为图纸格式的视图布局现在保留了诸如边缘显示之类的视图设置,并且知识兔我们包括了一个新的“将视图调整为图纸”选项,知识兔以自动缩放视图。
安装步骤
第1步 先禁用网络,找到“Inventor_Pro_2021_English_Win_64bit_Dlm_001_003.sfx.exe”安装程序运行
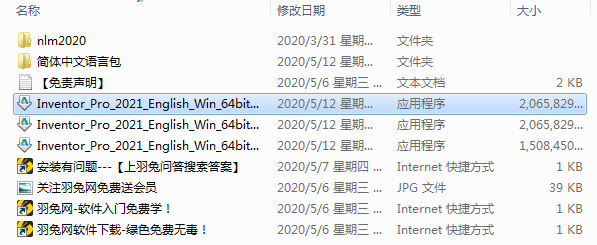
解压并打开下载的安装包,禁用网络,找到“Inventor_Pro_2021_English_Win_64bit_Dlm_001_003.sfx.exe”安装程序运行
第2步 释放软件,默认C:\Autodesk\
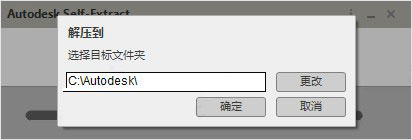
释放软件,默认C:\Autodesk\
第3步 正在解压中,耐心等待一会
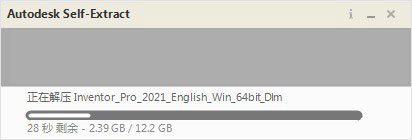
正在解压中,耐心等待一会
第4步 知识兔点击install按纽
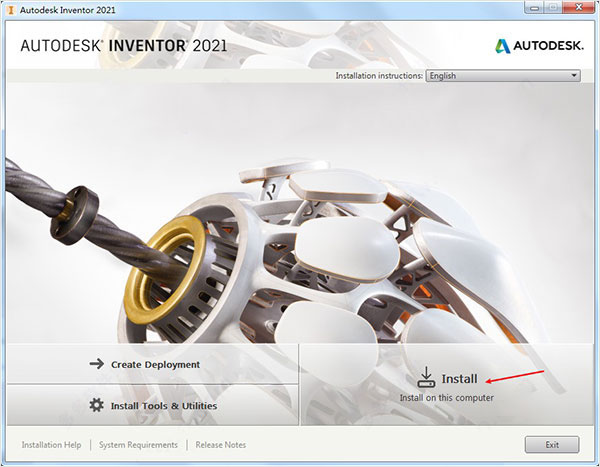
知识兔点击install按纽
第5步 勾选“I Accept”知识兔点击next继续安装
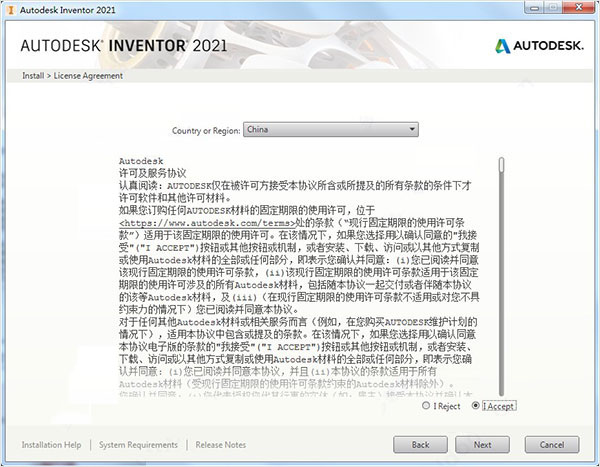
勾选“I Accept”知识兔点击next继续安装
第6步 按默认目录安装;默认目录【C:\Program Files\Autodesk\】
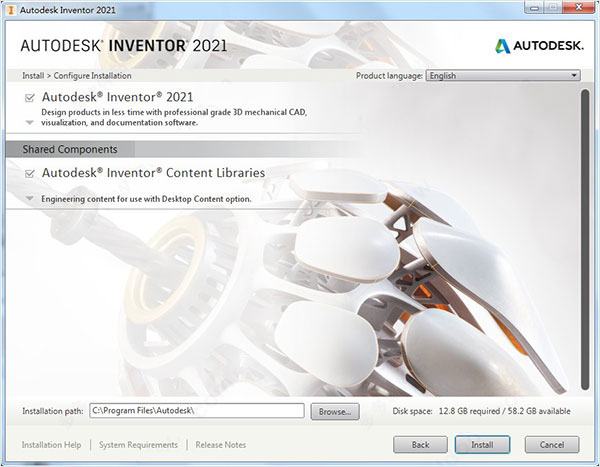
按默认目录安装;默认目录【C:\Program Files\Autodesk\】
第7步 软件正在安装中,需要耐心等待

软件正在安装中,需要耐心等待
第8步 成功安装软件,先不要运行软件,直接右上角关闭
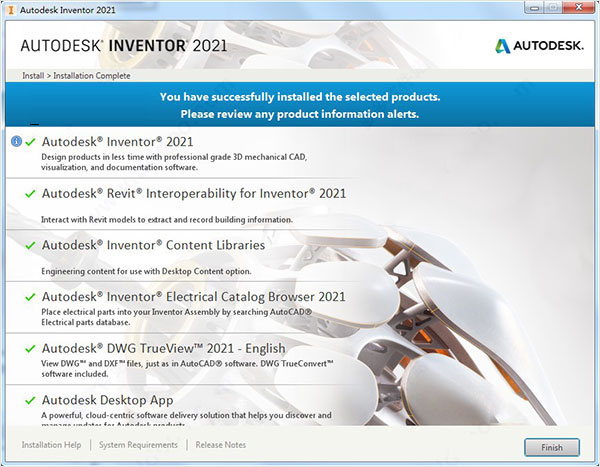
成功安装软件,先不要运行软件,直接右上角关闭
第9步 打开破解文件,运行”NLM_2020_x64_setup.msi”安装网络许可证管理器
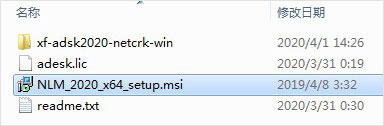
打开破解文件,运行”NLM_2020_x64_setup.msi”安装网络许可证管理器
第10步 根据需要选择安装路径,然后知识兔点击next
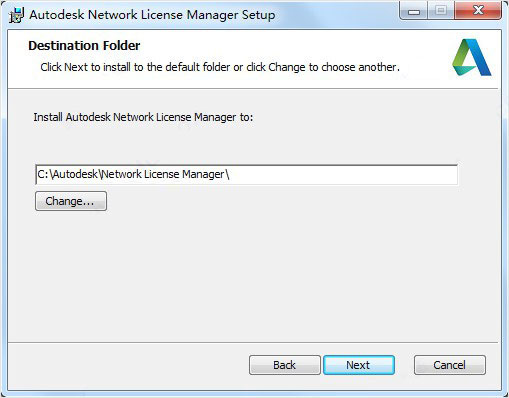
根据需要选择安装路径,然后知识兔点击next
第11步 将xf-adsk2020-netcrk-win文件夹下的“adskflex.exe”复制到软件许可证管理器目录下; 默认安装目录【C:\Autodesk\Network License Manager\】
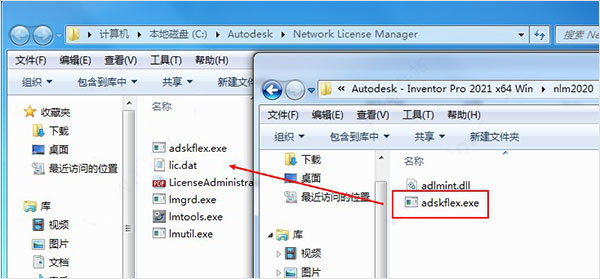
将xf-adsk2020-netcrk-win文件夹下的“adskflex.exe”复制到软件许可证管理器目录下; 默认安装目录【C:\Autodesk\Network License Manager\】
第12步 将xf-adsk2020-netcrk-win文件夹下的“adlmint.dll”复制到软件许可证管理器目录下; 默认安装目录【C:\Program Files (x86)\Common Files\Autodesk Shared\AdskLicensing\10.1.0.3194\AdskLicensingAgent】
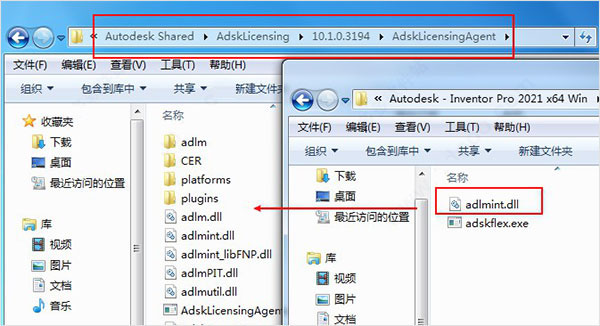
将xf-adsk2020-netcrk-win文件夹下的“adlmint.dll”复制到软件许可证管理器目录下; 默认安装目录【C:\Program Files (x86)\Common Files\Autodesk Shared\AdskLicensing\10.1.0.3194\AdskLicensingAgent】
第13步 右键记事本编辑破解许可证文件adesk.lic里面填上您的计算机名和MAC地址,编辑好之后保存
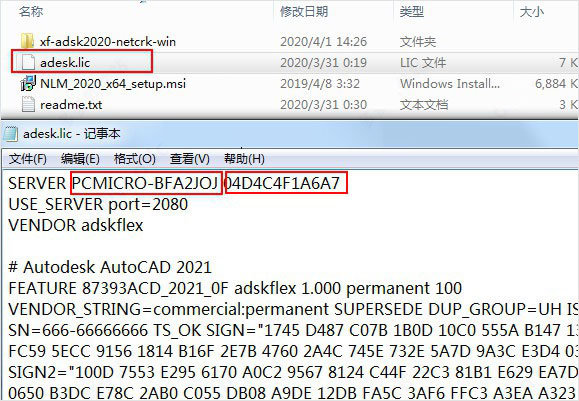
右键记事本编辑破解许可证文件adesk.lic里面填上您的计算机名和MAC地址,编辑好之后保存
第14步 打开控制面板的系统和安全,看一下计算机名
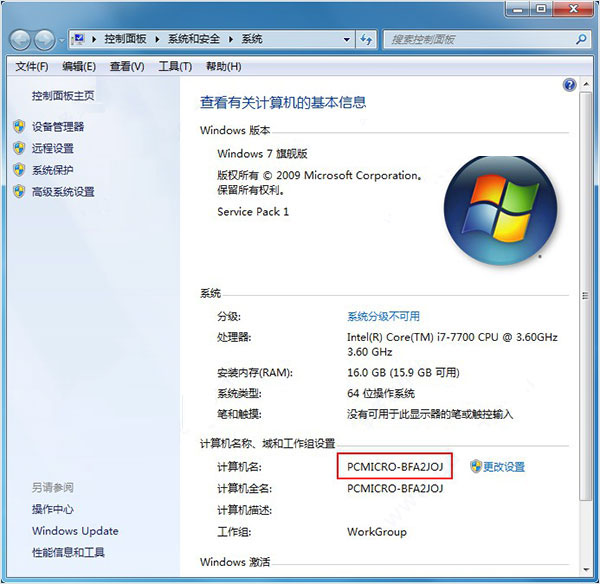
打开控制面板的系统和安全,看一下计算机名
第15步 运行cmd,知识兔输入 ipconfig /all 获得物理地址【04D4C4F1A6A7】中间的“-”不需要
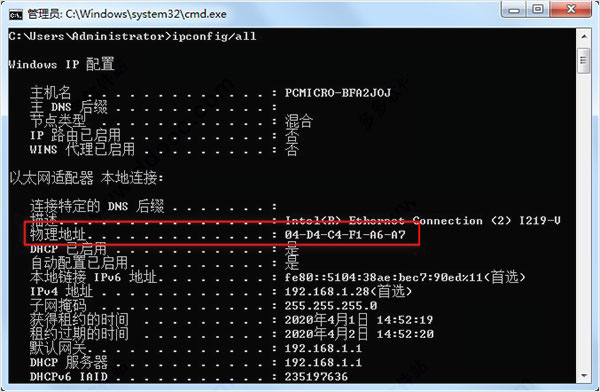
运行cmd,知识兔输入 ipconfig /all 获得物理地址【04D4C4F1A6A7】中间的“-”不需要
第16步 将编辑好的adesk.lic也存放到网络许可证管理器
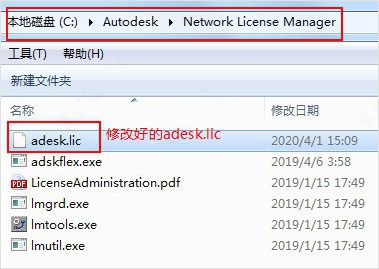
将编辑好的adesk.lic也存放到网络许可证管理器
第17步 启动桌面上生成LMTOOLS Utility ,知识兔点击Config Service标签,添加服务:
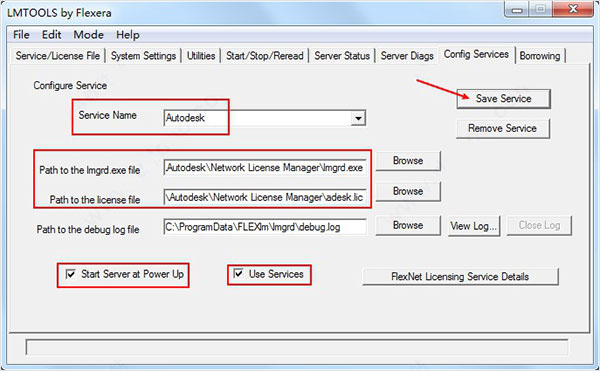
启动桌面上生成LMTOOLS Utility ,知识兔点击Config Service标签,添加服务: Service Name:Autodesk Path to the lmgrd.exe file:C:\Autodesk\Network License Manager\lmgrd.exe Path to the license file:C:\Autodesk\Network License Manager\adesk.lic 勾选User Services 和 Start Servic at Power UP,然后知识兔点Save Service,是否添加点是;
第18步 知识兔点击Service/License File标签,打钩LMTOOLS ignores license file path environment variables
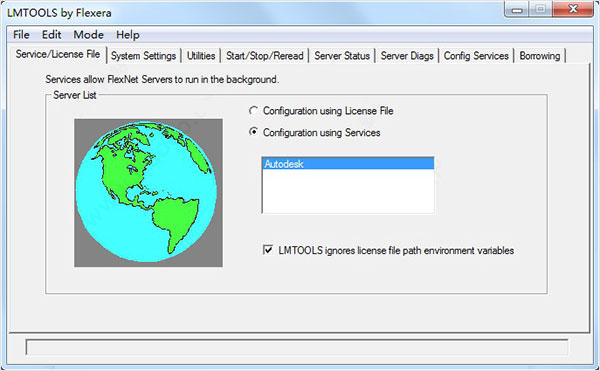
知识兔点击Service/License File标签,打钩LMTOOLS ignores license file path environment variables
第19步 知识兔点击start/stop/read选项,知识兔点击 ‘rereadlicense file’,再知识兔点击’start server’启动服务
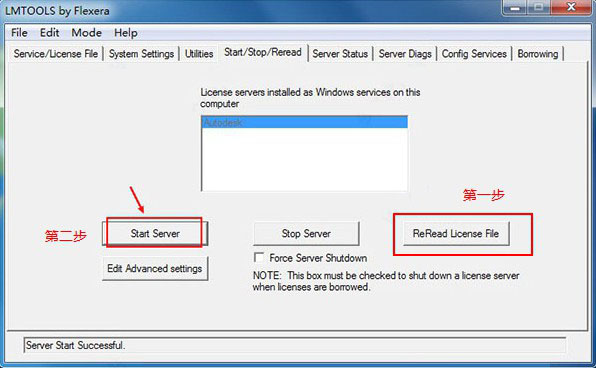
知识兔点击start/stop/read选项,知识兔点击 ‘rereadlicense file’,再知识兔点击’start server’启动服务
第20步 知识兔点击Server Status标签,知识兔点击Perform Status Enquiry,信息结果框如有这句表示成功
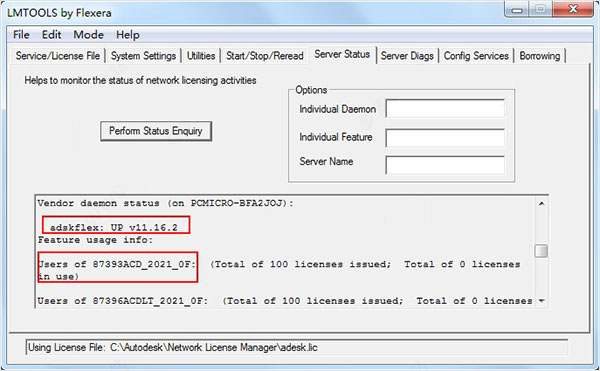
知识兔点击Server Status标签,知识兔点击Perform Status Enquiry,信息结果框如有这句表示成功: adskflex: UP v11.16.2 如有这句则表示功能已经激活:Users of 87048MAYALT_2021_0F(在最下面):
第21步 完成破解激活,现在启动软件,知识兔选择第二项为网络许可
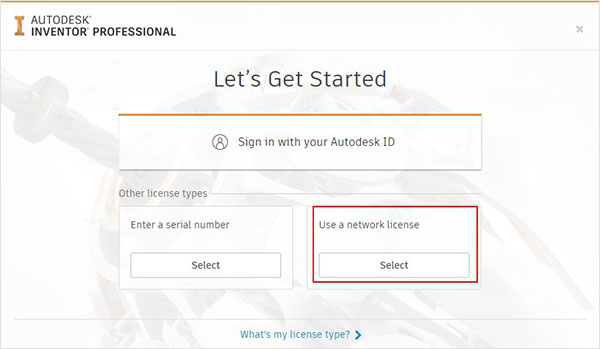
完成破解激活,现在启动软件,知识兔选择第二项为网络许可
第22步 选择单一许可服务器,服务器名称为127.0.0.1
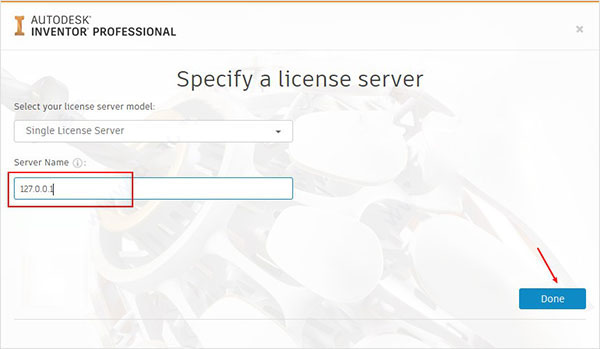
选择单一许可服务器,服务器名称为127.0.0.1
第23步 软件已成功激活,但是默认界面是英文,运行”inventor_2021_simplified_chinese_language_pack_win_64bit_dlm.sfx.exe”程序。
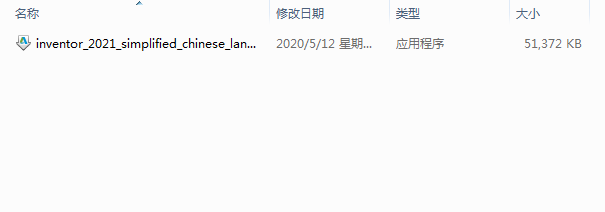
软件已成功激活,但是默认界面是英文,运行”inventor_2021_simplified_chinese_language_pack_win_64bit_dlm.sfx.exe”程序。
第24步 知识兔点击安装按钮,进行安装
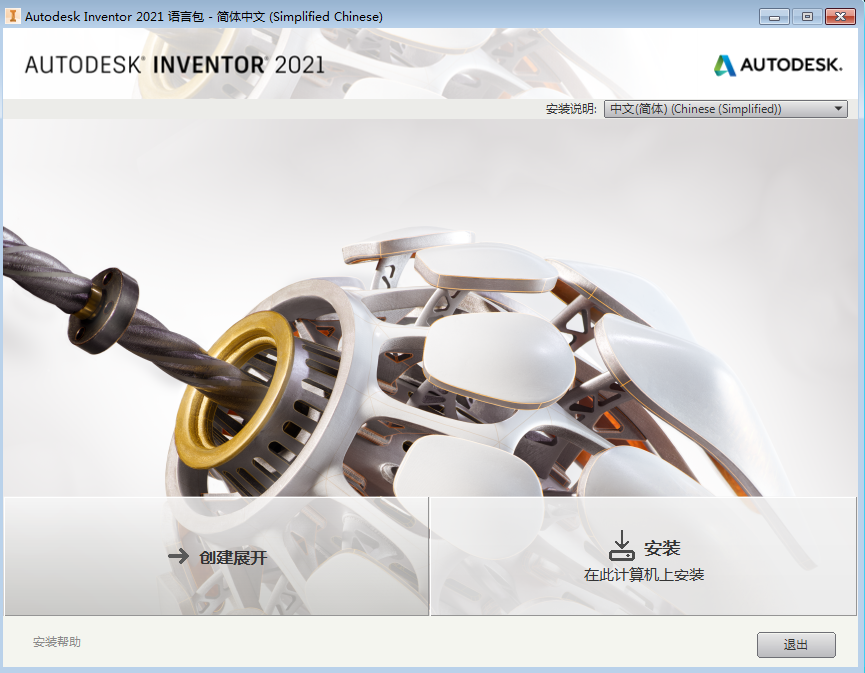
知识兔点击安装按钮,进行安装
第25步 安装成功后,知识兔点击完成
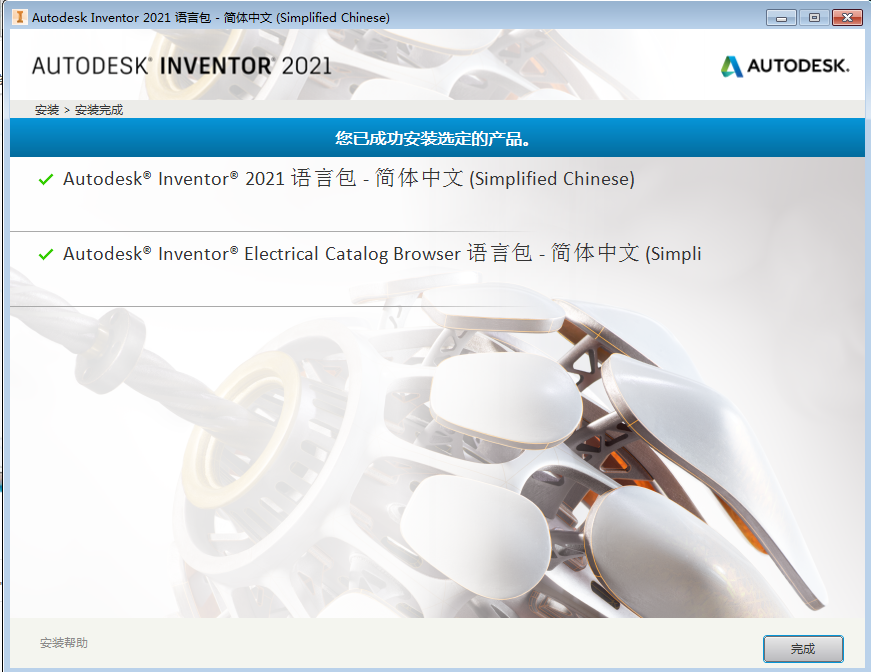
安装成功后,知识兔点击完成
第26步 激活完成之后,知识兔点击开始菜单,运行程序
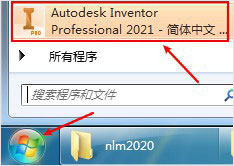
激活完成之后,知识兔点击开始菜单,运行程序
第27步 inventor professional 2021中文版破解完成
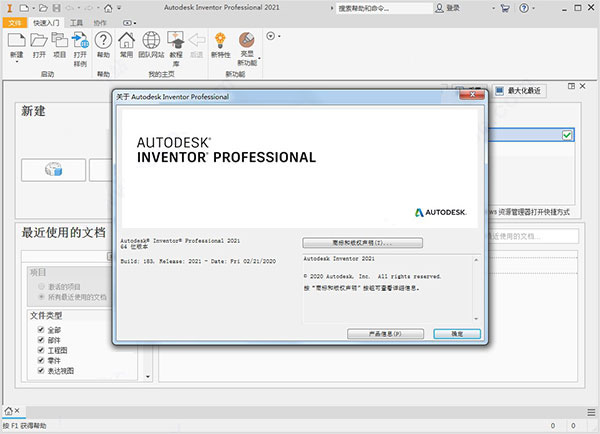
inventor professional 2021中文版破解完成
下载仅供下载体验和测试学习,不得商用和正当使用。

![PICS3D 2020破解版[免加密]_Crosslight PICS3D 2020(含破解补丁)](/d/p156/2-220420222641552.jpg)