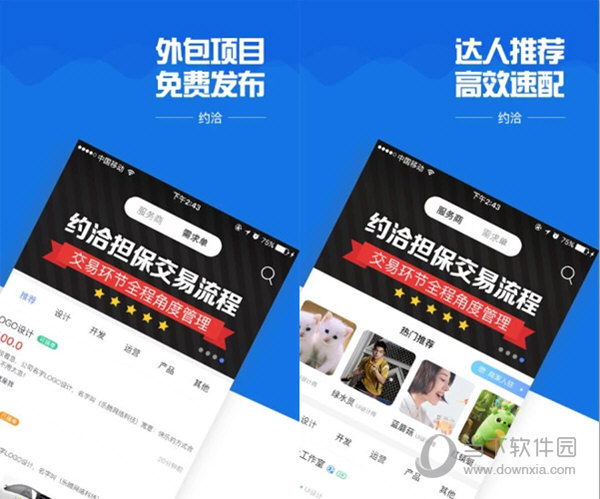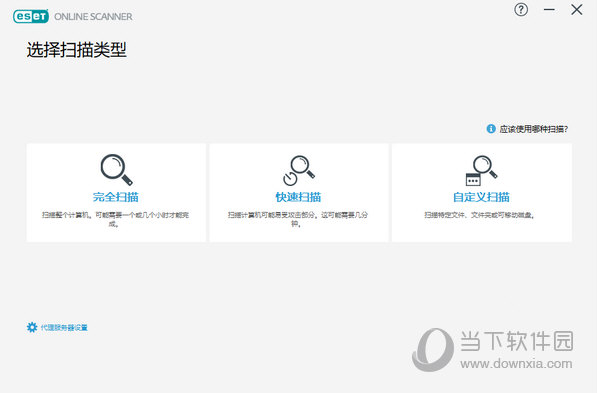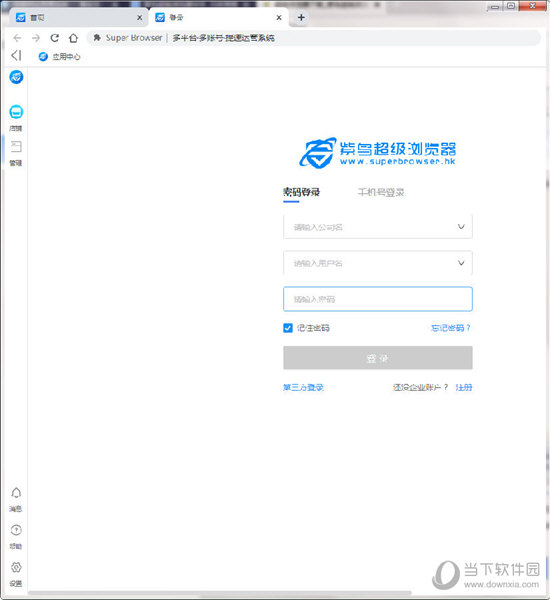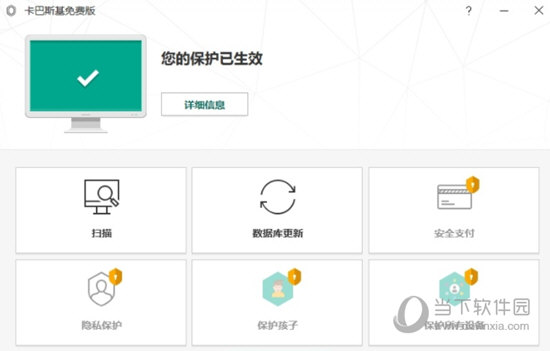ZBrush 2021官方免费版【ZBrush 2021免费版】下载
Zbrush2021是一个非常好用的3D设计软件。对于想要精心雕刻数字模型的用户来说,软件不仅功能全面,而且知识兔通过该软件雕刻的模型也非常精致,非常适合游戏和电影模型制作人员。但是需要注意的是,新手很难入门这个软件。如果知识兔他们知道一些建模基础,只要熟悉软件的操作,就可以轻松上手。如果知识兔他们不仅不知道建模基础,而且知识兔没有艺术基础,那就很难了。值得一提的是,无论是玩家熟悉的战争机器、刺客信条、使命召唤等着名游戏,还是我们熟悉的着名电影加勒比海盗、指环王、阿凡达等,在制作过程中都使用了这个软件。
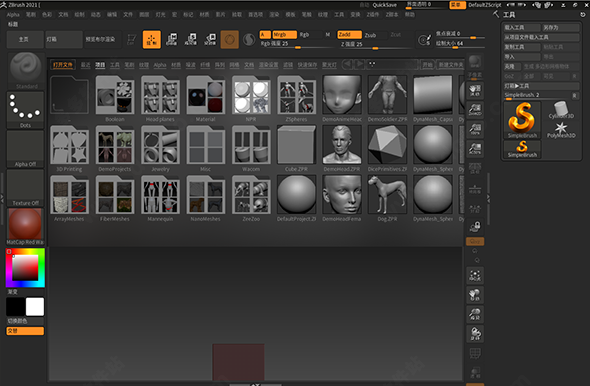
>>>>>>Zbrush2021软件界面>>>>>>
Zbrush2021的主要功能
1.动态布料演算
动态布料演算,知识兔从演示 视频来看,应该是类似MarvelousDesigner的模拟布料演示功能。之后可以用zbrush软件制作各种布料的动态 效果,无需手动调节!
2. 交互布料笔刷
作用于上命令的布笔刷可以互相影响,提高 服装效果的真实性,而ClothHook笔刷则可以拖动服装的褶皱,使之更符合人体姿态。
3.实时演算功能
功能强大的实时计算MicroPoly功能,知识兔可以用来制作服装上的一些饰物,例如飘带。
4.综合布料演算功能
该功能是对布料进行实时演算,并结合MicroPoly的各种预设功能。在布料做好之后,用MicroPoly中的各种预设进行替换。
5.动态纤维网格
纤维网格也可以做动力学了,看着像是动力学,做一些个性化的东西应该有点用。
6.无焊接面动态
没有焊接的面也可以做动力学,同样可以用于个性话的效果。
7.纳米网格改进
这次可以调整多个实例相关的物体,无论物体的角度或位置如何,只需调整其中一个实例即可调整。
8.ZModeler改进
可自动焊接和调整特殊 结构,并可像其它拓扑软件一样进行拓扑,还增加了一些与卡边 基础相关的功能。
9.动态壁厚
做一些有厚度的物体很方便,比如视频里的例子。用MicroPoly也能直接替换纹理效果。
10. 图片导入3D 模型
这个功能有点黑科技,我不知道是通过什么原理实现的。ZB2021官方版发布后再看看。

>>>>>>Zbrush2021软件界面>>>>>>
【功能特点】
1、缩图
能够清晰地可视化模型的缩略图或轮廓对于在3D设计中进行细化以及可视化新形状至关重要。缩略图视图是位于ZBrush画布左上角的一个小窗口,可让您查看模型的镜像缩略图以及其选定的颜色和材料,或者可以选择使用“剪影模式”查看纯表格。
2、CamView
CamView创建一个小的3D图形,并将其与ZBrush画布中当前处于“编辑”模式的任何模型链接。这个小人物会随着您正在雕刻的模型一起旋转。CamView使您始终可以知道模型在虚拟XYZ空间中的位置。它还分享了可互换的一键式导航视图,使您可以在正交视图状态之间切换。(前后左右-上下左右)有多个默认预设可供选择。ZBrush还分享了加载任何模型以创建自己的自定义CamView预设的功能。
3、草稿中的PolyPaint
来自拔模的PolyPaint会根据相机捕获的拔模角度生成颜色。此功能将绘图草稿分析系统与ZBrush相机一起使用。它生成从此“绘图草图分析”显示为红色和绿色的PolyPaint的草图角。
4、草稿遮罩
MaskByDraft使用“绘制草稿分析”功能根据相机捕获的草稿角度生成遮罩。
从拔模角度生成蒙版可提取负模以进行原型制作,并分享其他建模和雕刻优势。
5、调整颜色-PolyPaint和纹理贴图
“调整颜色”使您可以基于分配给顶点自身的模型PolyPoint的色相,强度,对比度,伽玛和色彩以及来自UV的任何现有纹理贴图进行颜色调整。
6、绘图草稿分析
绘图吃水分析显示模具制造模型的吃水角度。基于选定的“拉动方向”,此功能显示是否可以使用拔模角度从模具中移除模型。它会识别出由于表面角度问题而可能需要校正的任何表面,知识兔从而分享实时分析更新。
7、从厚度上绘制PolyPaint
“从厚度开始”功能使您能够评估用于3D打印和制造的表面的内外壁之间的距离。此信息对于确定在最终生产制造之前在模型的表面区域可能需要进行校正的位置至关重要。
8、PolyPoint遮罩
PolyPaint的Mask通过使用八个Mask by Color通道分享隔离颜色校正区域的功能。能够遮罩选择PolyPaint的能力使您可以灵活地保护基于PolyPaint颜色的区域,知识兔从遮罩进行3D提取以及许多其他雕刻和建模技术。
9、雕刻和涂抹紫外线
变形UV是将3D网格变形为其平坦(2D)UV外壳的功能。变形后,您可以选择使用ZAdd,ZSub和MRGB信息进行雕刻和绘制。完成后,关闭“变形紫外线”将应用所有细节将模型变回到3D状态。
10、DecoCurve刷子
DecoCurve笔刷可模拟经典的2.5D Deco工具产生的效果,但它是真正的3D雕刻和绘画笔刷。这些笔刷使用“笔画>>曲线模式”功能来模拟在表面上自然投影的alpha投影。
11、从刷子
From Brush评估表面上雕刻的笔触,并将这些细节捕获为alpha。该系统分享了一种高度可定制的方式来雕刻您自己的细节,知识兔以在模型的其他区域上重复,构建alpha画笔库等。
12、舱口刷
剖面线笔刷可以在不抬起光标的情况下来回移动雕刻笔触,而只能在笔划的向前方向上进行加法或减法。此功能使您可以以素描方式轻松应用雕刻笔触。它还减少了从表面上增加或减少的速度,知识兔从而有助于提高笔刷笔划的精度。
13、HistoryRecall笔刷
使用“ HistoryRecall”笔刷,您可以使用“撤消历史记录”时间轴捕获模型雕刻细节的深度位置,然后知识兔使用笔触将这些细节投影到完全不同的模型上。
14、MoveInfiniteDepth笔刷
MoveInfiniteDepth笔刷允许您基于模型相对于相机的方向来移动模型的表面。无论模型的本地坐标如何,此笔刷都会评估相机的视图以确定笔刷笔触的深度方向,而无需使用其他工具(例如Masking或Gizmo3D)。
15、没有来回模式
此模式使您可以前后移动雕刻笔触,而无需拿起光标。无论您如何移动光标,画笔都只会在笔划的向前方向移动时加或减。这分享了减少以草图样方式进行雕刻时可能出现的细节堆积或重叠量的功能,并提高了笔划精度。
16、项目撤消历史
ZBrush会记住“撤消历史”时间轴中雕刻和绘制的细节。“项目撤消历史记录”使您能够及时返回以设置还原点并将此信息投影回模型中。使用此功能,您可以选择时间轴上的任何点以投影回模型。
17、XTractor笔刷
XTractor笔刷使您能够将表面细节捕获到Alpha中,知识兔以供XTractor或其他笔刷进一步雕刻使用。每种XTractor笔刷均使用不同的方法捕获雕塑细节,并使用相同的方法重新应用捕获的表面细节,知识兔以便快速,轻松地使用。
18、褪色不透明度
使用“淡入不透明度”滑块调整模型上显示的颜色强度。
无论您是将PolyPaint应用于表面还是具有纹理贴图的UV,都可以更改这些颜色的可见性,知识兔以便更好地关注模型的雕塑方面。
19、其他补充
在此部分中找到Pixologic Zbrush 2021中所做的所有其他各种添加和更改。
安装步骤
第1步 知识兔双击ZBrush_2021.5_Installer程序,开始安装
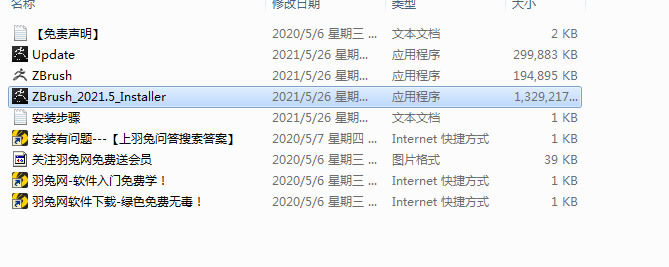
解压并打开下载的安装包,知识兔双击ZBrush_2021.5_Installer程序,开始安装
第2步 选择简体中文,知识兔点击确定
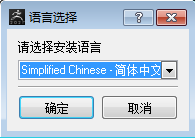
选择简体中文,知识兔点击确定
第3步 知识兔点击前进
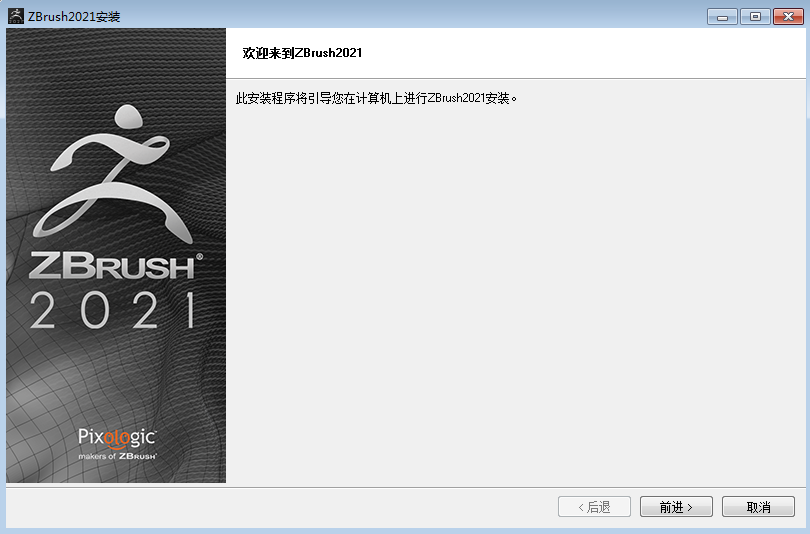
知识兔点击前进
第4步 选择我接受,然后知识兔点击前进
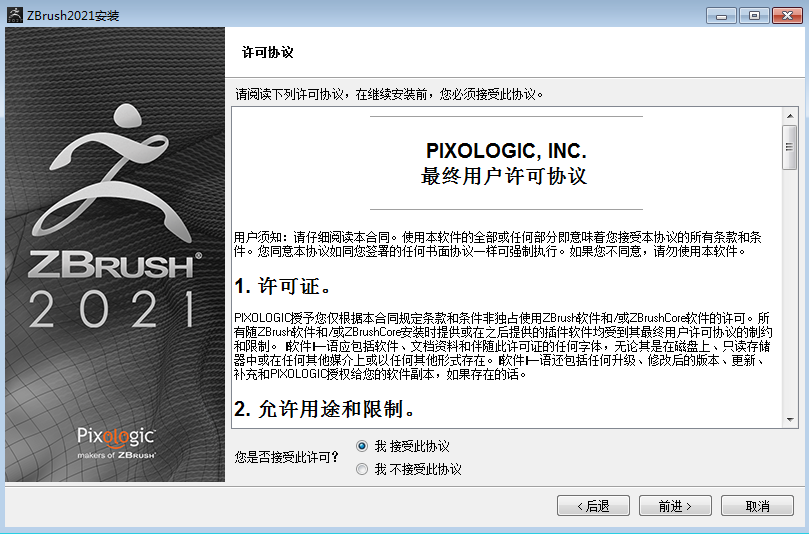
选择我接受,然后知识兔点击前进
第5步 根据需要更改安装路径,默认是装在C盘的,然后知识兔点击下一页
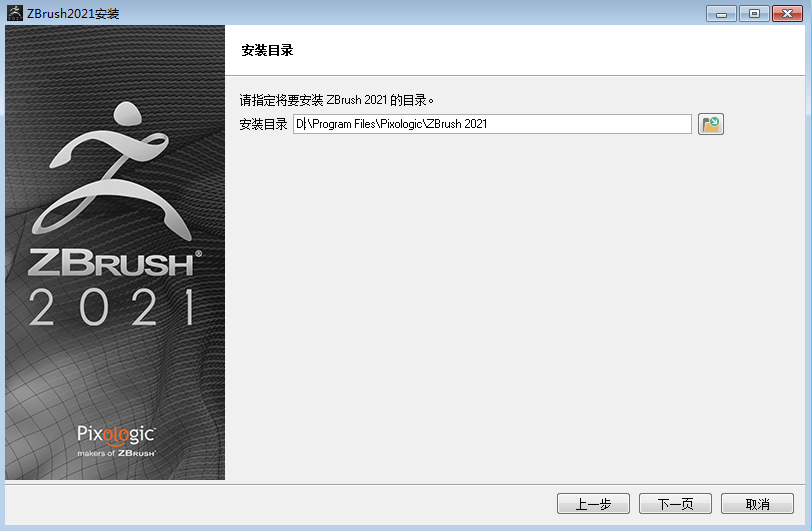
根据需要更改安装路径,默认是装在C盘的,然后知识兔点击下一页
第6步 知识兔点击下一页
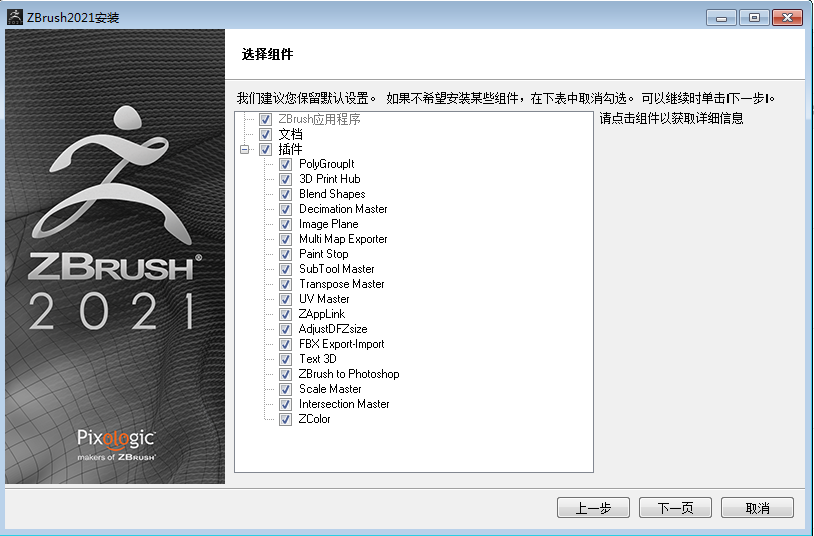
知识兔点击下一页
第7步 知识兔点击下一页
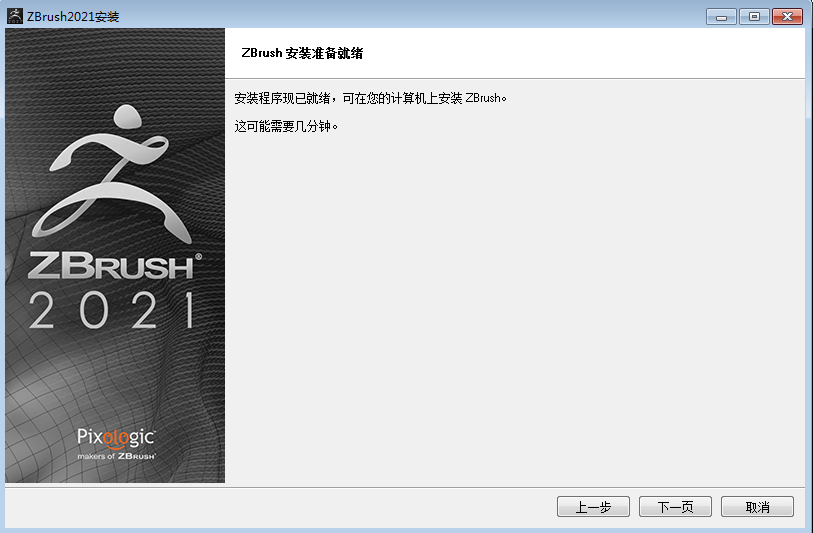
知识兔点击下一页
第8步 等待安装即可
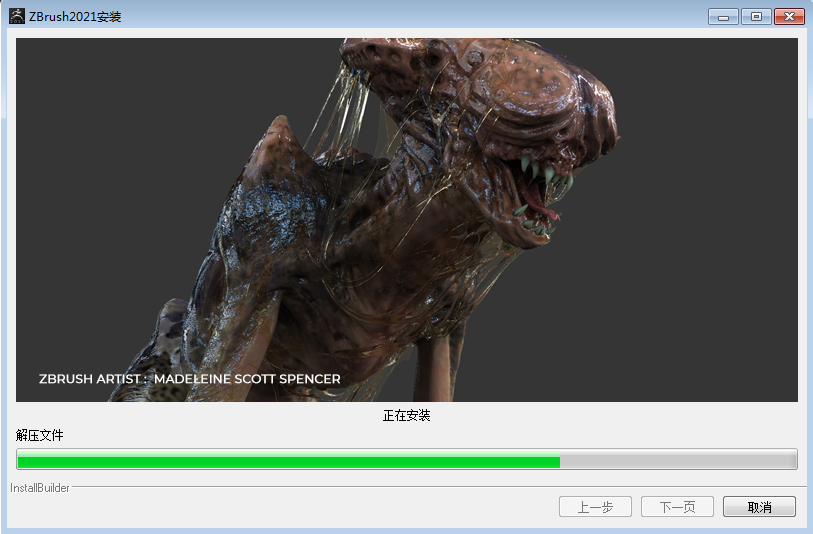
等待安装即可
第9步 取消所有选择,然后知识兔点击完成
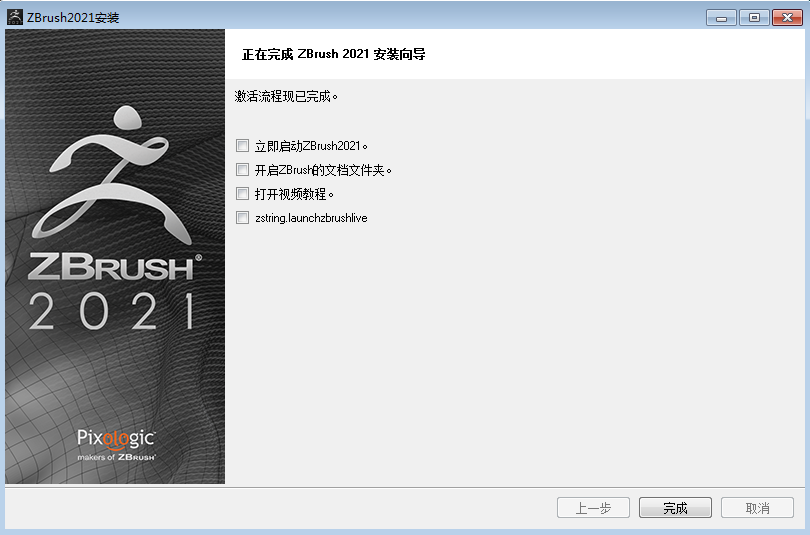
取消所有选择,然后知识兔点击完成
第10步 回到安装包文件夹,复制Update程序,粘贴到软件安装目录,默认路径是C:\Program Files\Pixologic\ZBrush 2021
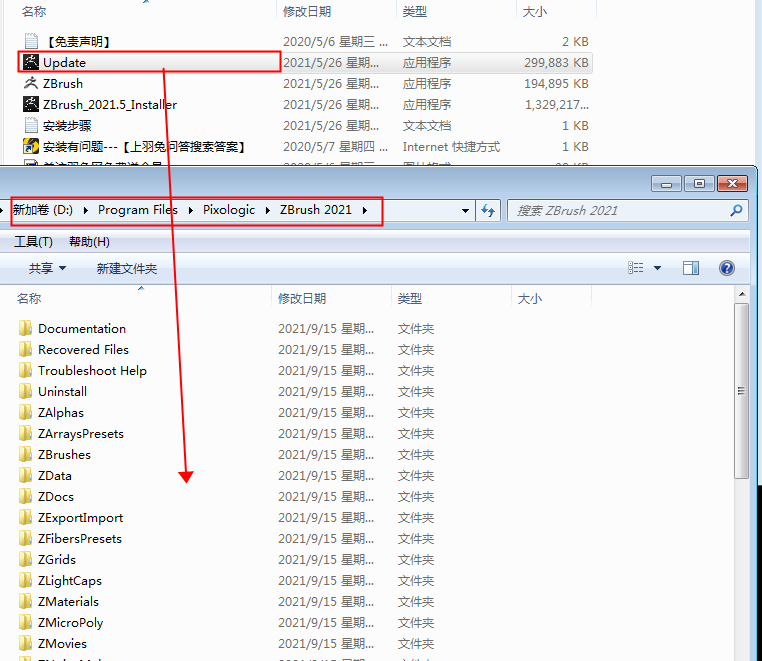
回到安装包文件夹,复制Update程序,粘贴到软件安装目录,默认路径是C:\Program Files\Pixologic\ZBrush 2021
第11步 在安装目录,知识兔双击运行update程序
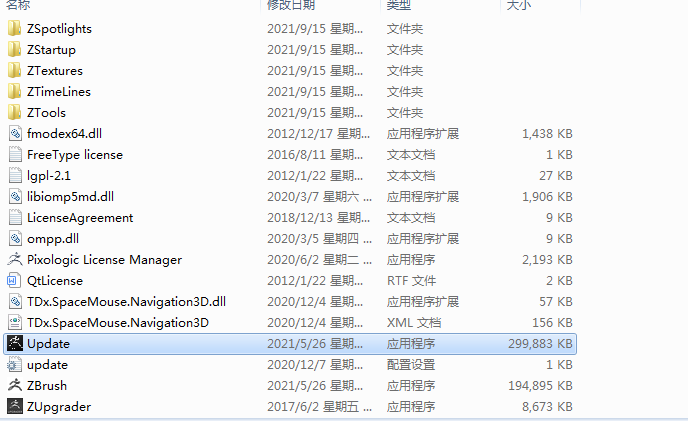
在安装目录,知识兔双击运行update程序
第12步 知识兔点击确定
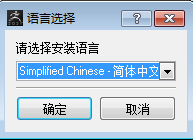
知识兔点击确定
第13步 知识兔点击前进
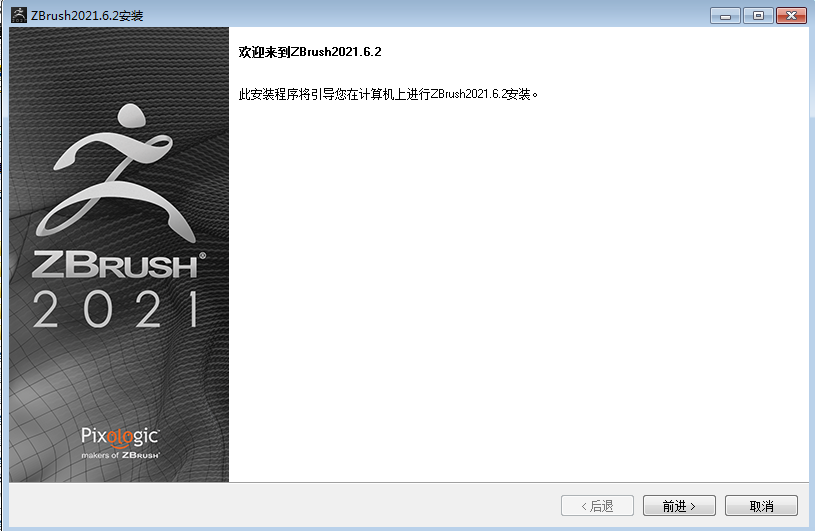
知识兔点击前进
第14步 选择我接受,然后知识兔点击前进
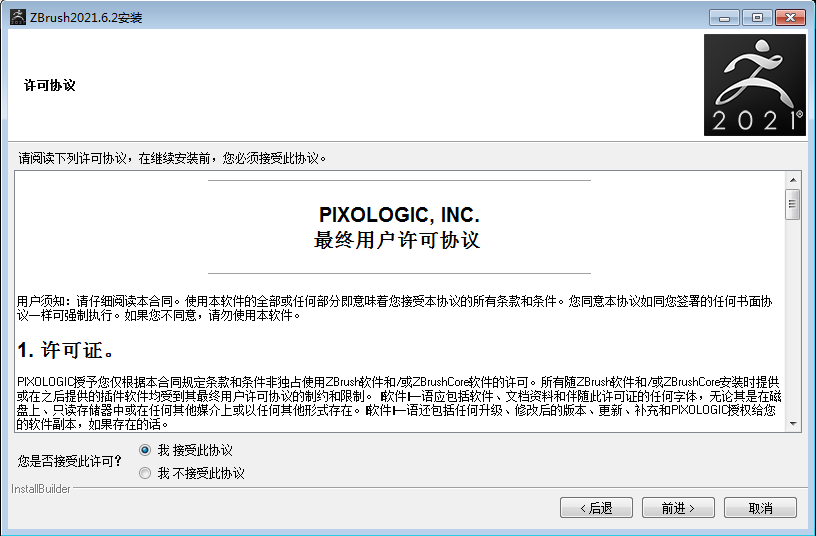
选择我接受,然后知识兔点击前进
第15步 知识兔点击前进
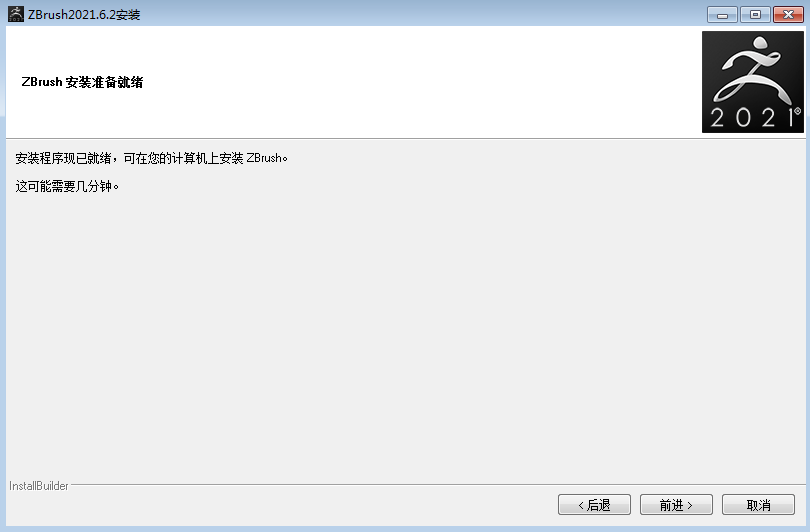
知识兔点击前进
第16步 知识兔点击完成
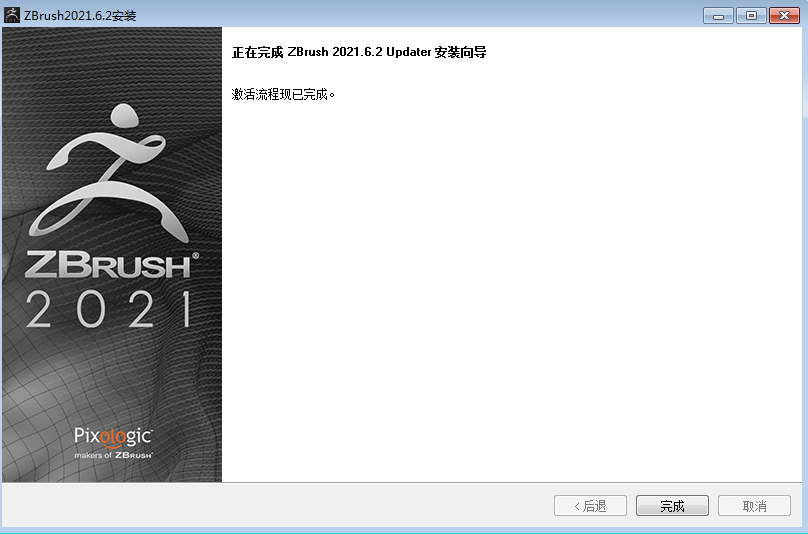
知识兔点击完成
第17步 回到安装包文件夹,复制ZBrush程序,粘贴到软件安装目录下,默认路径是C:\Program Files\Pixologic\ZBrush 2021,然后知识兔点击替换
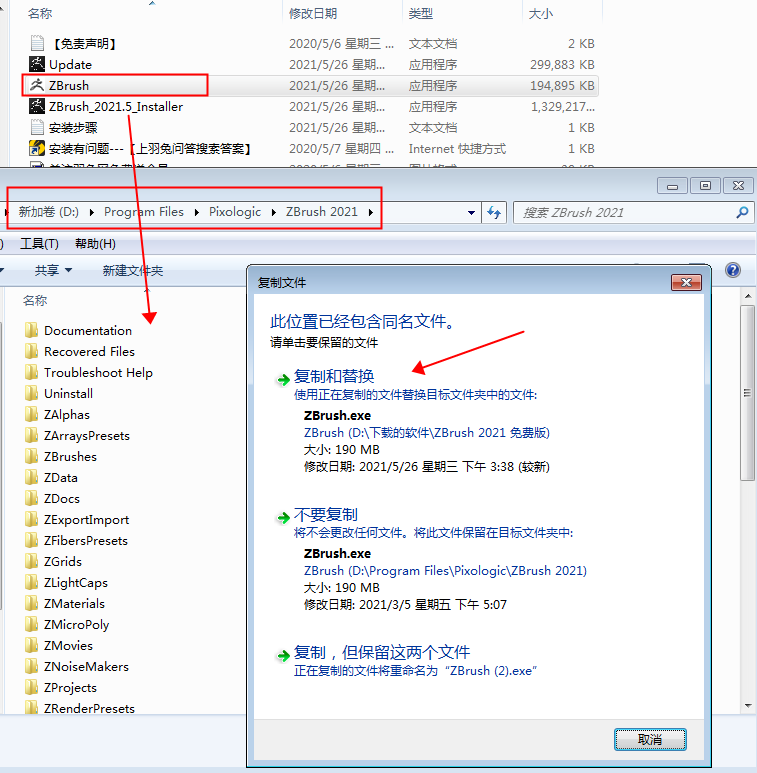
回到安装包文件夹,复制ZBrush程序,粘贴到软件安装目录下,默认路径是C:\Program Files\Pixologic\ZBrush 2021,然后知识兔点击替换
第18步 知识兔双击桌面图标,至此软件破解成功,知识兔可以开始使用
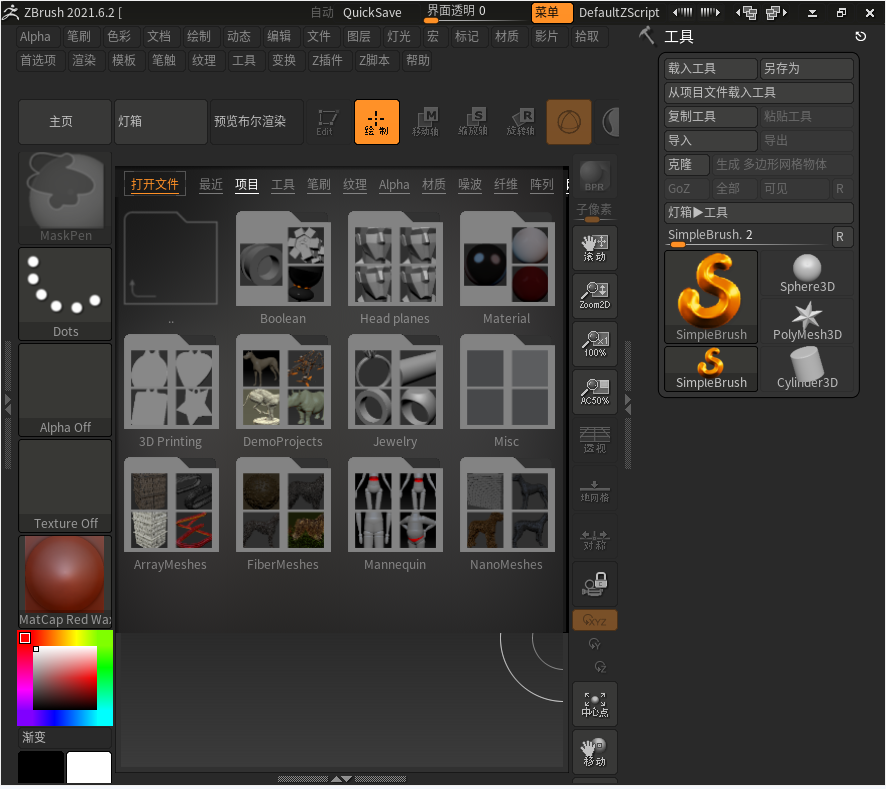
知识兔双击桌面图标,至此软件破解成功,知识兔可以开始使用
下载仅供下载体验和测试学习,不得商用和正当使用。

![PICS3D 2020破解版[免加密]_Crosslight PICS3D 2020(含破解补丁)](/d/p156/2-220420222641552.jpg)