Acrobat Reader DC2021简体中文激活版下载
Acrobat ReaderDC2021中文版的全称也可以称为Adobe Acrobat ReaderDC,这是Adobe公司旗下出品的一款非常优秀的PDF查看器,它不同于AdobeAcrobat,虽然它不能编辑PDF,但它拥有优秀的PDF查看工具,分享了查看、注释、填写和签名、图章、测量、证书等功能,对大家的无纸化办公有更好的帮助。它最大的优点是可以直接连接AdobeDocumentCloud,所以你可以随时随地访问PDF。尽管它本身没有编辑PDF的功能,但在工具中大家可以手动添加,知识兔可以编辑PDF,到处PDF,创建PDF,合并文件等更强大的功能,所以也很不错。
ps:这里为大家分享的是Acrobat Reader DC2021简体中文激活版下载,配置详细的安装教程,有需要的小伙伴就可以下载安装测试体验(仅学习研究用)~
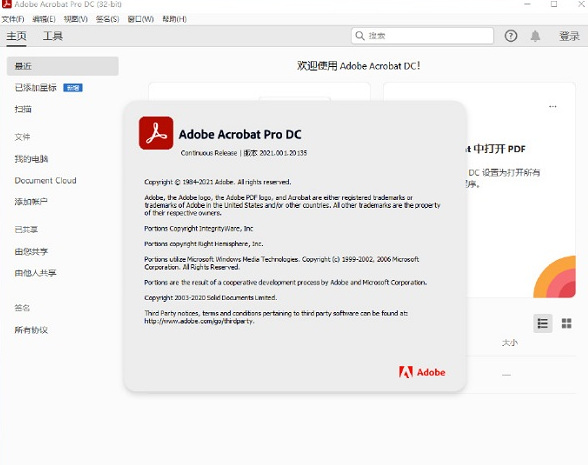
Acrobat Reader DC2021功能说明:
1、Acrobat Reader DC中分享注释工具:有了Reader,批注PDF文档简直易如反掌。知识兔借助桌面版Reader,您可以:使用附注批注PDF;直接在页面上输入文本;高亮显示、加下划线或者使用删划线工具;使用手画线绘图工具在屏幕上绘图。适用于移动设备的Acrobat Reader中也分享了相同的注释工具。
2、全新的内建“填写并签名”工具可以自动识别 PDF 是否包含可填写的表单域,并让您享受直观的填写体验,快速轻松地完成工作。对于可填写的表单,您只需输入您的回答或者从下拉列表中进行选择,然后知识兔保存完成的表单即可,一切就是这么简单。处理尚未对表单域进行优化的简单 PDF 时,您可以单击任意位置并直接在表单中输入回答,知识兔也可以接受来自个人自动填写集合的建议。完成后,您可以保存更改并将完成的表单发送给他人。
3、使用 Adobe Fill & Sign 移动应用程序,您也可以在 iOS 或 Android 设备上完成相同的任务。
4、全新的内建“填写并签名”工具可以让签名文档和表单这项操作变得十分简单。只需打开任意 PDF 文件进行签名即可,知识兔可以输入或绘制签名,知识兔也可以使用图像。
5、订阅 Adobe PDF Pack,则可以通过从 Reader 中的“工具中心”选择“发送以供签名”来请求他人的签名并追踪和管理响应。
6、订阅 Adobe PDF Pack,则可以通过从 Reader 中的工具中心选择“创建 PDF”工具来将文件转换为 PDF。您也可以从 Acrobat Reader 移动应用程序或网络浏览器创建 PDF。
7、可以通过从 Reader 中的工具中心选择“导出 PDF”来将 PDF 文件转换为 Microsoft Word、Excel 或 RTF 文件。如果知识兔您订阅 Adobe PDF Pack,知识兔也可以将 PDF 转换为 PowerPoint。您也可以从 Acrobat Reader 移动应用程序或网络浏览器导出 PDF
8、订阅 Adobe Send & Track 或 Adobe PDF Pack,则可以通过从 Reader 中的工具中心选择“发送并追踪”来以电子方式发送并追踪文档。当您使用 Adobe 的文件发送工具时,不必担心电子邮件客户端会拒绝大型文件。而且知识兔,您还可以追踪发送的内容,而不是依靠夜间传送追踪或者电子邮件系统作为存储系统。您也可以从 Acrobat Reader 移动应用程序发送文件或者从网络浏览器发送并追踪。
9、使用全新的“填写和签名”工具,知识兔可以借助智能自动填写功能快速完成任何 PDF 表单。
10、使用全新的“发送以供签名”工具,知识兔可以借助完整的电子签名服务发送、追踪、管理和存储签名的文档。
11、使用全新的“发送并追踪”工具,能以电子方式发送、追踪并确认文档的传送,而不是使用传真或隔夜快递服务。
12、使用移动设备上的相机为纸质文档或表单拍照,然后知识兔将其转换为 PDF。
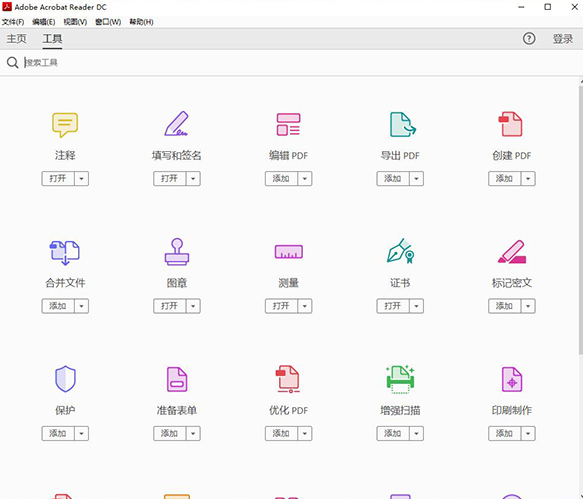
Acrobat Reader DC2021特色功能:
1、填写和签署 PDF 表单:借助填写并签名工具,您可轻松地以电子方式填写、签名和发送表单或文档。本文档介绍了如何使用 Acrobat 或 Reader 从桌面填写、签名和发送您的表单。
2、在 Acrobat Reader DC 中创建 PDF
3、从 Acrobat Reader DC 导出 PDF
4、在线共享和追踪 PDF 文件
5、发送文档以供签名
6、使用批注和图画标记工具在 PDF 中添加注释
安装步骤
第1步 断网,运行AcroRdrDC1900820071_zh_CN程序,开始安装
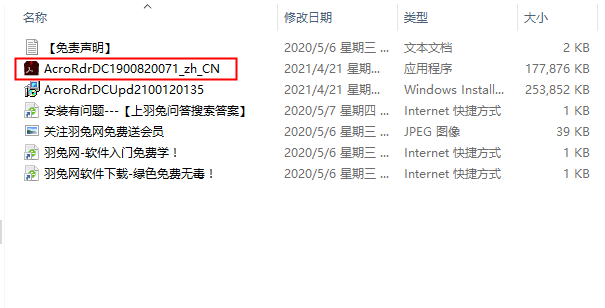
先将网络断开,再运行AcroRdrDC1900820071_zh_CN程序,开始安装
第2步 根据需要选择软件安装路径,然后知识兔点击安装
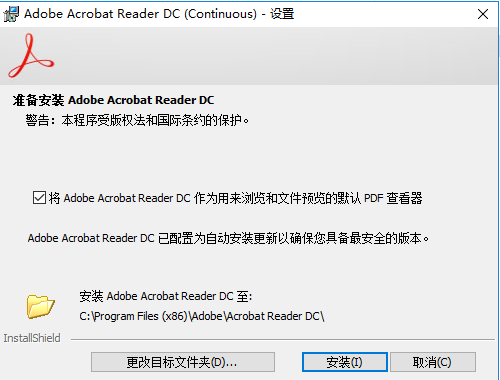
根据需要选择软件安装路径,然后知识兔点击安装
第3步 等待安装即可
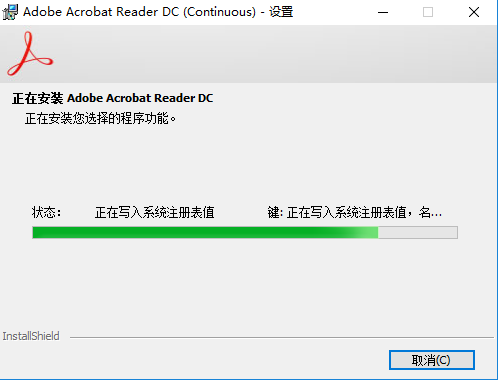
等待安装即可
第4步 安装成功,知识兔点击完成
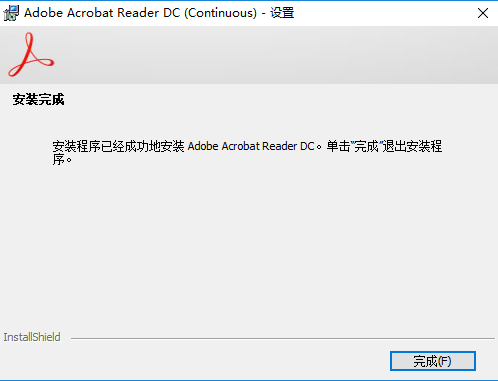
安装成功,知识兔点击完成
第5步 安装后,先不要运行软件,将AcroRdrDCUpd2100120135.msp更新补丁复制到软件目录中; 默认目录【C:\Program Files (x86)\Adobe\Acrobat Reader DC\Reader】
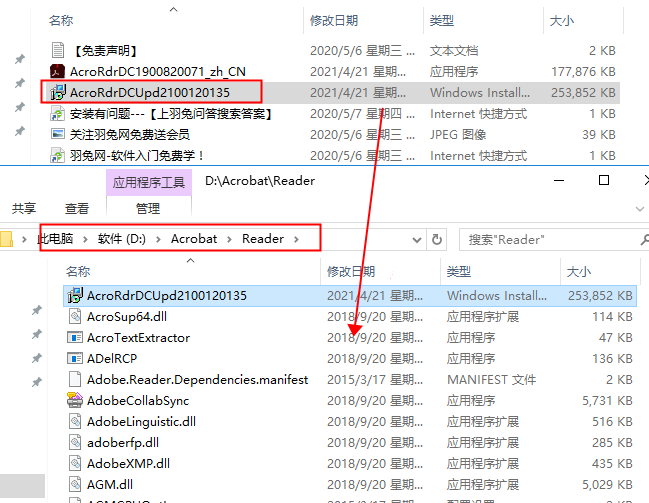
安装后,先不要运行软件,将AcroRdrDCUpd2100120135.msp更新补丁复制到软件目录中; 默认目录【C:\Program Files (x86)\Adobe\Acrobat Reader DC\Reader】
第6步 知识兔双击运行AcroRdrDCUpd2100120135安装补丁
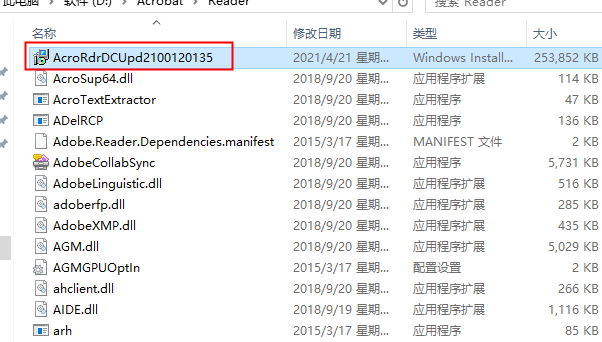
知识兔双击运行AcroRdrDCUpd2100120135安装补丁
第7步 知识兔点击更新
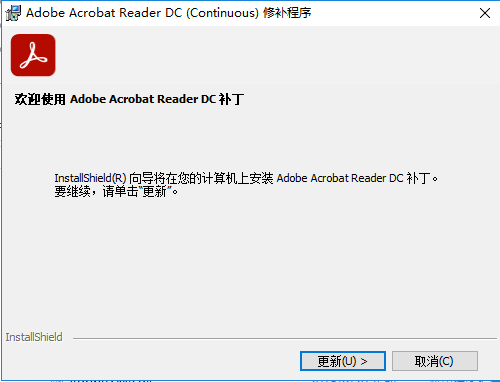
知识兔点击更新
第8步 等待安装即可
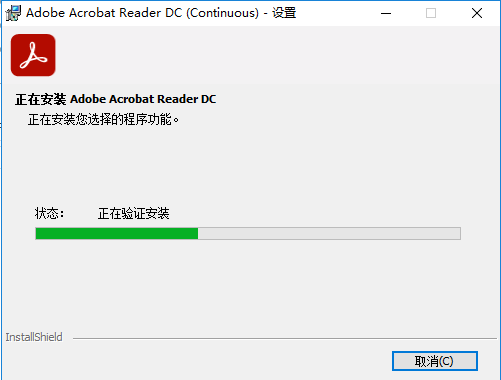
等待安装即可
第9步 安装成功后知识兔点击完成
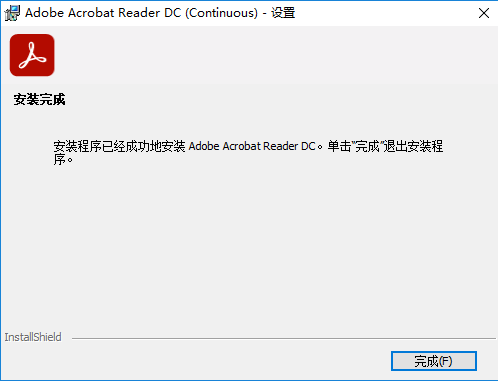
安装成功后知识兔点击完成
第10步 打开软件,即可看到已经成功更新为2021版本。
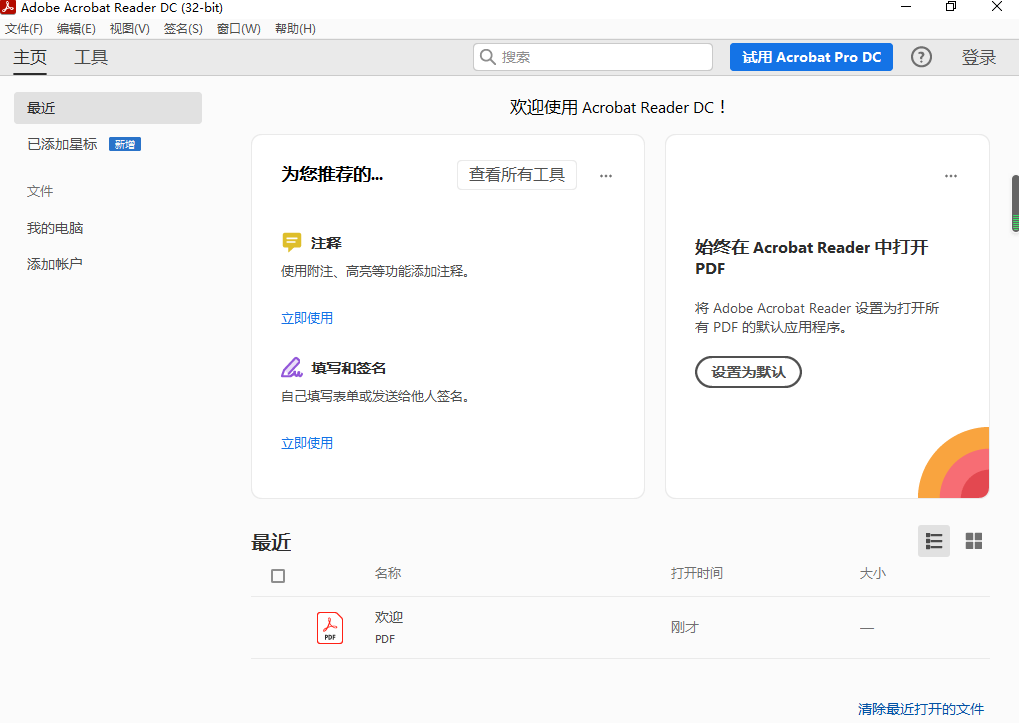
打开软件,即可看到已经成功更新为2021版本。
下载仅供下载体验和测试学习,不得商用和正当使用。

![PICS3D 2020破解版[免加密]_Crosslight PICS3D 2020(含破解补丁)](/d/p156/2-220420222641552.jpg)



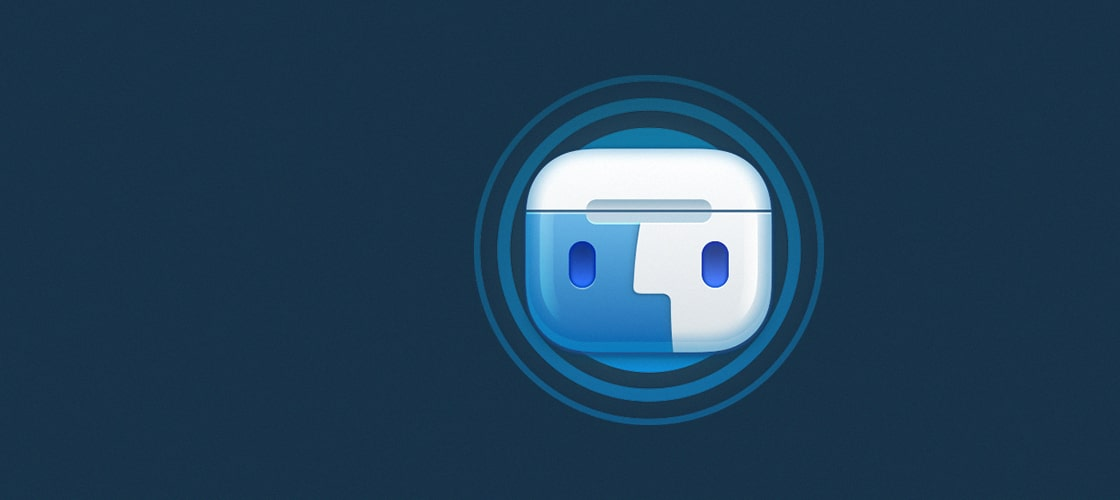
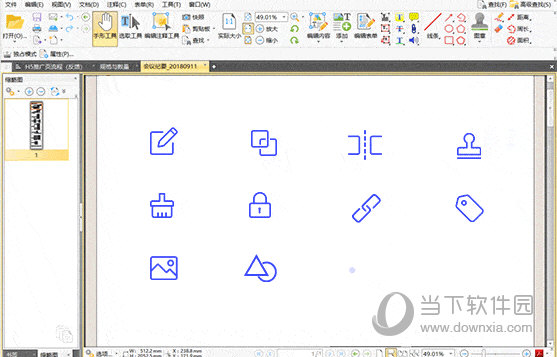
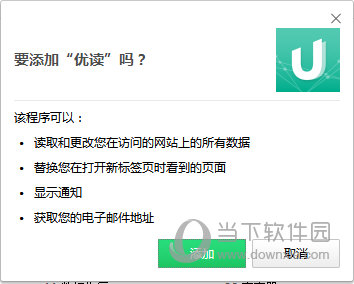
![赏金奇兵2赫多兰朵破解版[亲测能玩]_赏金奇兵2赫多兰朵 免安装版](/d/ga3/20220420035834815.jpg)