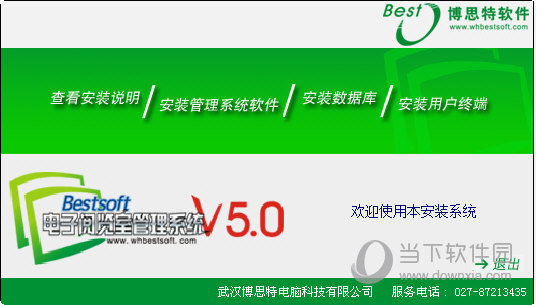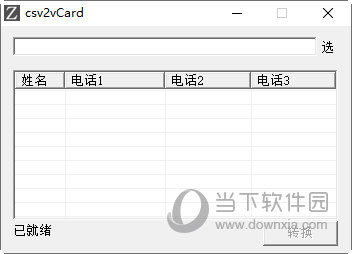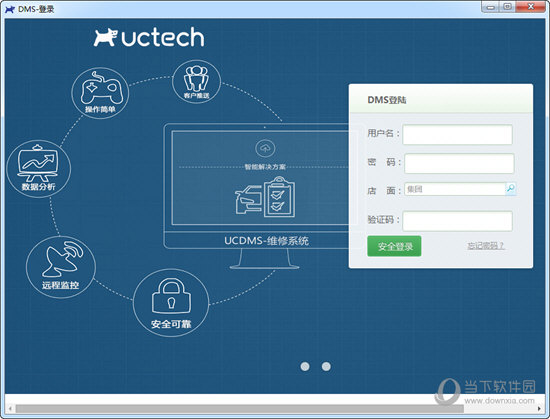Adobe Bridge CC2021【Br 创意资源管理器】免激活直装版下载
Adobe Bridge CC2021的软件介绍:
Adobe Bridge 2021(简称BR)是Adobe推出的一款非常好用的管理软件,由原AdobeCreativeSuite更名,知识兔可以帮助用户快速管理、搜索、预览、打开您计算机上的文件,集图片设计、图片处理、图片浏览、多样化图片管理等功能于一体,它具有人性化的操作模式,知识兔可以帮助用户整理、查找图像文件,知识兔使用起来非常方便!该软件一如既往地易于使用,知识兔可以查看、搜索、排序、管理和处理图像文件,知识兔支持快速的文件排序和机器文件的常见操作,如创建文件夹、文件重命名、图像文件处理、文件夹编辑、移动和删除操作、编辑元数据、旋转图像和运行批处理命令,知识兔以及从数码相机导入的文件和图像数据信息。Adobe Bridge 2021界面非常简单,所有功能一目了然,新手可以分分钟开始,知识兔帮助用户集中管理各种创意资源,知识兔让用户集中访问你所需的所有文件和项目。
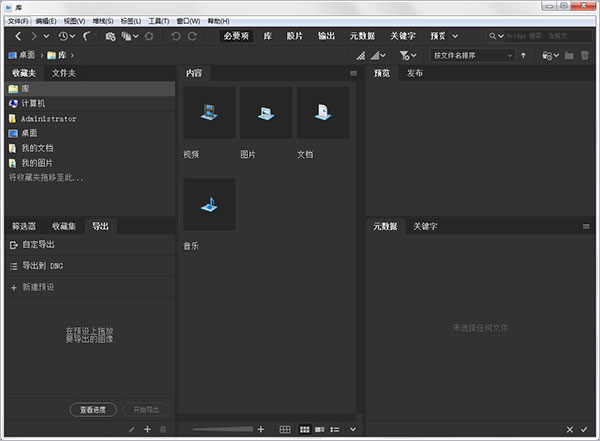
>>>>>Bridge CC2021>>>>>
Adobe Bridge CC2021的新功能:
探究 Adobe Bridge 中的最新功能。
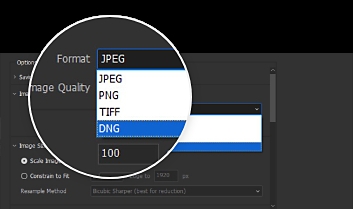
>>>>>Bridge CC2021>>>>>
批量导出为 DNG、TIFF 和 PNG。
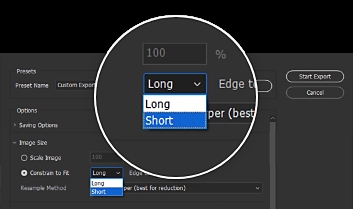
>>>>>Bridge CC2021>>>>>
根据短边调整图像大小。
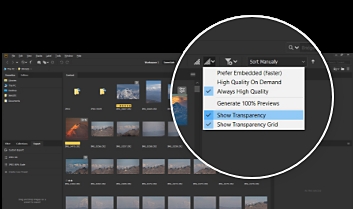
>>>>>Bridge CC2021>>>>>
打开或关闭缩略图透明度。
使用“导出”面板转换为 DNG、TIFF 和 PNG
在此版本中,除了能够将图像导出为 JPEG 之外,Bridge 中的“导出”面板还支持将图像导出为 DNG、TIFF 和 PNG。现在,您可以将图像批量导出为 DNG、TIFF 和 PNG。您也可以创建预设以存储导出设置并加快工作流程。
要访问“导出”面板,请执行以下操作:
从菜单栏中转到窗口,然后知识兔选择导出面板。
在导出面板中,您可以使用自定导出或新建预设选项从 Bridge 中导出您的资源。
在打开的导出对话框中,在图像格式下,知识兔选择要导出的所需图像格式 – JPEG、DNG、TIFF 和 PNG。
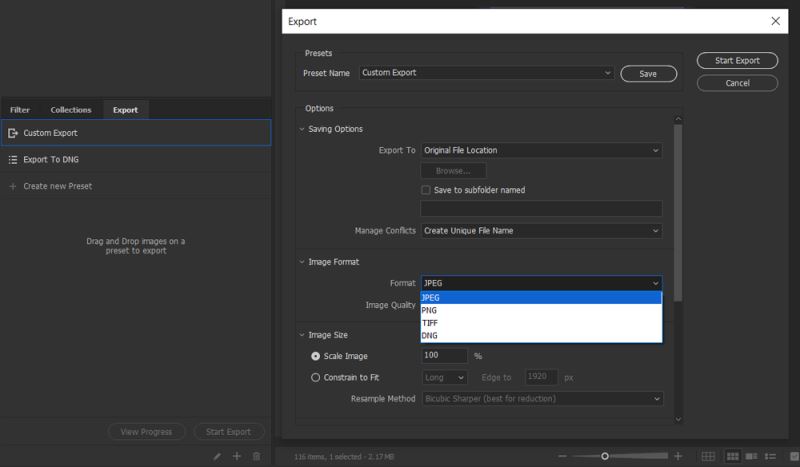
>>>>>Bridge CC2021>>>>>
其他增强功能
根据短边调整图像大小
除了长边之外,您现在还可以在“导出”面板中根据短边调整图像大小。
要访问图像大小调整选项,请打开导出面板预设对话框,然后知识兔导航到图像大小 > 约束以适合。根据您的需求选择长或短。

>>>>>Bridge CC2021>>>>>
显示或隐藏透明度
现在,您可以选择打开内容面板中缩览图的透明度。
要查看资源中的透明度,请执行以下任一操作:
转到编辑 > 首选项 > 缩览图 (Windows) 或 Adobe Bridge > 首选项 > 缩览图 (macOS),然后知识兔选择显示透明度
单击内容面板右上角的缩览图质量 (

) 图标。从下拉菜单中选择显示透明度。
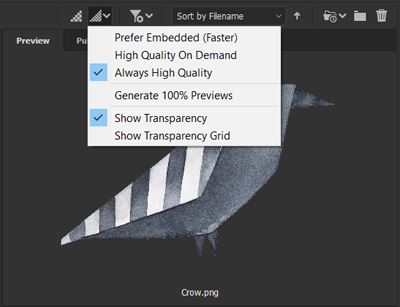
>>>>>Bridge CC2021>>>>>
颜色设置脚本支持
添加了脚本支持,知识兔用于跨 Adobe 应用程序部署和管理颜色设置。
以下是需要添加到 Bridge 脚本中的 API:
app.getColorSetting – 获取当前颜色设置。
app.colorSettingsList – 分享可用颜色设置的列表。
app.setColorSetting() – 将颜色设置文件路径作为参数来设定颜色设置。
已修复的问题
在已修复的问题 | Bridge 中查找有关对 UI 显示、自定义导出设置、透明度等问题的修复
安装步骤
第1步 软件安装包下载并且知识兔解压打开
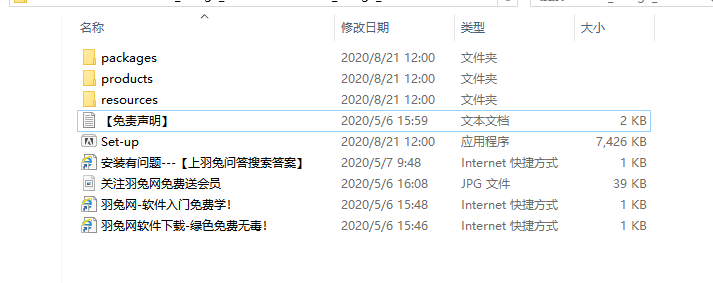
软件安装包下载之后解压打开,就会看到三个文件夹和一个应用程序
第2步 知识兔双击set-up运行
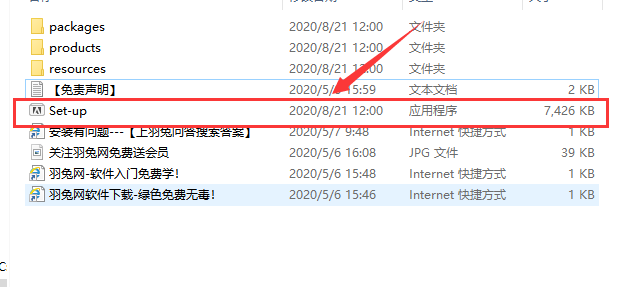
运行应用程序开始进入安装
第3步 开始安装
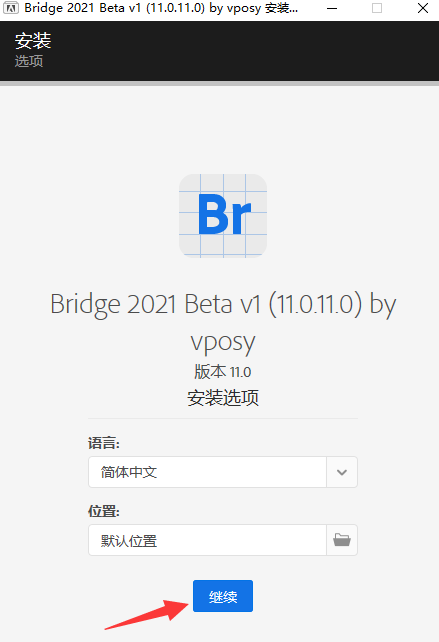
弹出一个安装界面,默认简体中文和位置,知识兔点击继续进行下一步
第4步 正在安装
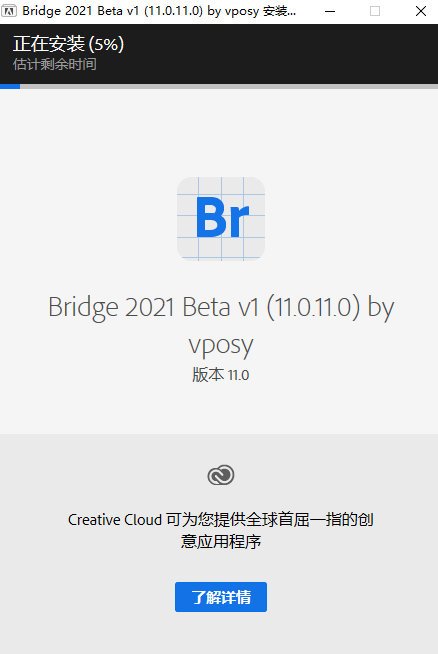
安装会有进度条提示,可能需要一两分钟,耐心等待
第5步 安装成功
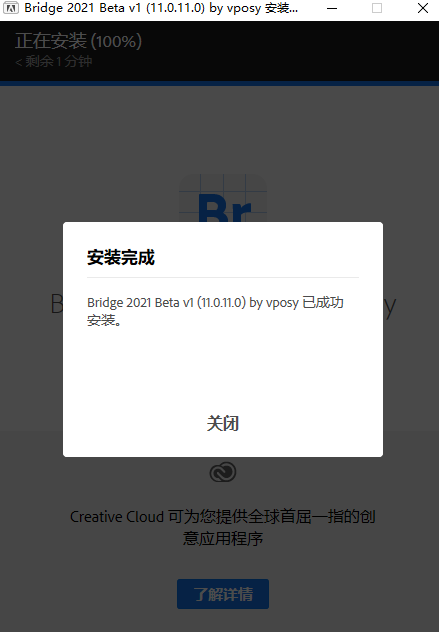
安装成功会弹出一个安装成的小窗口,知识兔点击关闭就可以了,桌面会自动生成一个软件快捷方式,知识兔双击打开软件界面
下载仅供下载体验和测试学习,不得商用和正当使用。

![PICS3D 2020破解版[免加密]_Crosslight PICS3D 2020(含破解补丁)](/d/p156/2-220420222641552.jpg)