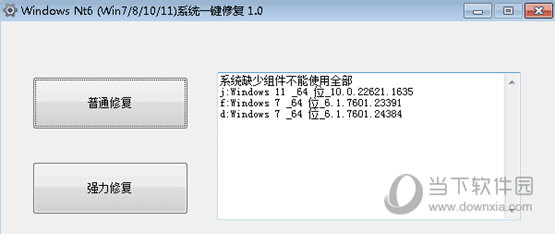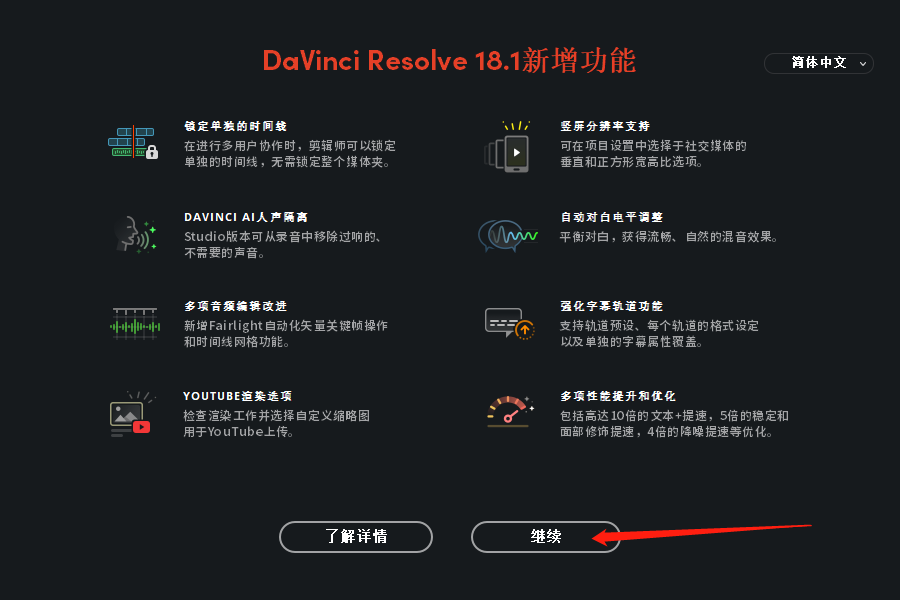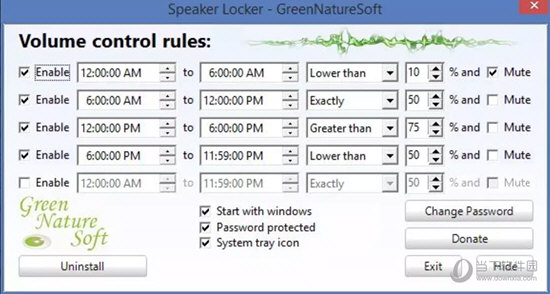Autodesk revit 2021【建筑信息模型设计软件】破解版下载
AutodeskRevit2021是一款专业的建筑信息模型设计软件(BIM),它不仅能帮助用户快速地制作出高质量的3D建筑设计和文档,而且知识兔还能大大提高建筑工程项目的效率,加快项目进程,减少工作中的误差,提高项目的准确性,知识兔可以说是每一个从事建筑行业的基本必备软件,是一款专门为广大建筑设计师打造的软件。AutodeskRevite2021中文破解版是该公司开发并更新的最新版本,知识兔从功能到体验,所有功能都得到了强化。在2021版中,你最终可以创建倾斜墙,知识兔支持在控制墙倾斜度时对横截面进行参数修改。此外,该软件还为我们分享了建筑建模、结构建模、 MEP建模、高级建模、分析、文档编制等专业功能,知识兔可以应用于建筑设计规划、 MEP工程以及建筑施工等诸多领域。众所周知,建筑设计最终要做的还是三维造型,一种优秀的建筑设计方案,建模非常重要,而知识兔这款软件则能在三维建模、平面和立体图等多个方向上自动更新,知识兔让机器智能直接代替建筑设计中的一项繁杂的工作,极大地节省了三维建模的时间,并对平面和立体图等多个方向进行自动更新,知识兔让机器智能直接代替建筑设计中的一项繁杂工作。
最新功能
【倾斜的墙壁】
你可以在Revit ltl中创建倾斜的墙壁。当创建或修改墙壁时,知识兔使用横截面参数使其倾斜。然后知识兔使用来自垂直参数的角度指定其从-90度到+90度的角度,其中0度是垂直的。注意倾斜的墙壁。
【增强的真实感视图】
真实感视图已经增强了更好的图形和更快的导航。我们改进了自动曝光和边缘显示,当它们在图形显示选项中启用时。
【链接和卸载光栅图像】
您可以从本地或云存储位置将图像文件链接到2D视图,并保持视觉保真度、性能和功能。当你创建一个建筑信息模型时,该功能分享了有效利用BIM流程外其他人共享的2D文档的能力。
【云模型可以托管在欧洲数据中心】
这适用于工作共享云模型(使用云工作共享)和非工作共享云模型。
【工作表视图上的日程安排中的条带行】
在工作表视图上处理宽日程安排时,知识兔可以将行设置为以对比色显示,知识兔以便更容易跨日程安排跟踪行。在Schedule Properties对话框外观选项卡中启用此功能时,知识兔可以为备用行选择自定义颜色。您还可以在模板中设置条带行。
【视图过滤器-在视图中启用】
应用于视图的视图过滤器可以在可见性和图形对话框中启用和禁用。视图过滤器效果是打开和关闭的,而不是为视图添加和删除过滤器。
【链接文件的坐标可见】
为了更容易地协调链接文件,您可以在主机模型中看到链接模型的调查点、项目基点和内部原点。
【美国测量英尺单位类型】
美国测量英尺可以选择长度单位。
【更新的单位逻辑】
我们已经添加了新的度量单位,并更新了所有的单位逻辑。
【家庭中空隙的切割几何参数】
家庭中使用的空隙有一个新参数切割几何。该参数控制该空间是否会在家庭中切割相交的几何图形。
【设计选项增强】
在“设计选项”对话框中,选项集和设计选项按字母数字顺序自动排序。视图模板更一致地控制设计选项的可见性。
【标签旋转】
我们已经添加了一个家庭参数,与组件一起旋转,知识兔用于额外的标签类别。该参数在记录项目时增加了灵活性。有关已启用的标记类别的完整列表。
【旋转部分标题】
参数“与组件一起旋转”已重命名为“与组件一起旋转文本”。切片头中的文本现在随着切片头的旋转而旋转,并且知识兔它的方向与切片的角度相同。
常见问题
使用者介面分享讯息、对话方块和工具,知识兔帮助你收集所遇到问题的详细资料。
当遇到问题时,请密切关注用户界面。一般情况下,它会显示警告消息、对话框、状态消息或其他相关信息。
也可以使用多种工具,知识兔以了解关于问题的更多信息以及其来源。
1.查看警告消息
无论何时,您都可以查看警告消息列表,寻找需要检查和解决的问题。
2.对所选元素提出警告
你可以显示一系列与元素有关的警告。
3、有关可以忽略的消息和警告您可以忽略
无需任何操作警告。
4.向文件导出警告
在图形区域中,与所选元素相关的警告可以导出到单独的文件。
5.错误对话框
当您工作时出现错误时,软件会显示一个提示问题的对话框。
6、列出所有与错误消息有关的错误和警告
在错误对话框中,单击 Extention查看树状结构,其中列出了与前一操作相关的错误和警告。
7、显示包含错误的元素
在错误对话框中,知识兔点击显示,显示涉及错误的元素。
8、按 ID选择一个元素
如果知识兔错误信息确定出了问题的元素,您可以使用它的 ID号查找这个元素。
9、查找元素的 ID号
要决定选定元素的 ID,请使用 Select工具的 ID。
Autodesk Revit 2021使用说明
切换单相开关板配电盘明细表中的回路相位
使用“开关相位”命令可将回路置于开关板配电盘中的不同相位中。切换回路相位时,开关板母线上的负荷会更新,知识兔以反映相位变化。
1、打开开关板配电盘明细表。
2、知识兔选择一条线路。
3、单击“切换相位”。该回路将移至下一相位。单击“开关相位”,直到回路被置于所需相位。
创建和编辑自定义钢筋网片
创建单个自定义钢筋网片以用于在结构墙或结构楼层中制造唯一钢筋。
创建自定义钢筋网片
1、首先,必须定义用于生成自定义钢筋网片的准则。单击“预制”选项卡 “钢筋”面板下拉列表 (“CFS 配置”)以打开“自定义钢筋网片配置”对话框。
2、查看和修改以下准则。未满足这些准则的钢筋部件不会转换为网片。
最大 CFS 长度:指定自定义钢筋网片的最大长度。
最小 CFS 长度:指定自定义钢筋网片的最小长度。
最大 CFS 宽度:指定自定义钢筋网片的最大宽度。
最小 CFS 宽度:指定自定义钢筋网片的最小宽度。
Maximum Length of Wires:指定自定义钢筋网片中钢筋网线的最大长度。
Minimum Length of Wires:指定自定义钢筋网片中钢筋网线的最小长度。
X Direction Increment:指定自定义钢筋网片的 X 轴偏移。原点。
Y Direction Increment:指定自定义钢筋网片的 Y 轴偏移。原点。
Maximum Diameter at Welding Point:指定自定义钢筋网片上焊接点处钢筋网的最大直径。
Minimum Overlapping:指定自定义钢筋网片边缘处所需的最小导线重叠。
Valid Wire Diameters:指定生成自定义钢筋网片的有效钢筋尺寸。
Minimum Two Welding Points for a Wire:指定网线在自定义钢筋网片中至少需要两个焊接点。
3、绘制钢筋实例来设计结构墙或楼板中的自定义钢筋网片。请注意下列住准则:
钢筋必须满足“自定义钢筋网片配置”对话框中的所有限制。
可以从包含钢筋集和/或单个钢筋的钢筋部件中生成自定义钢筋网片。
注: 这也适用于不同分布和自由形式钢筋。
设计中的所有钢筋都必须绘制或放置在同一平面中。
4、知识兔选择所有要成为钢筋网片的钢筋。
5、单击“修改 | 结构钢筋”“创建”面板 (创建部件)。
6、在“新建部件”对话框中,编辑默认“类型名称”值,然后知识兔单击“确定”。
7、知识兔选择新的钢筋部件。
8、单击“预制”选项卡 “钢筋”面板 (“自定义钢筋网片”)。
9、在“选项栏”上,单击“完成”。
钢筋部件会转换为包含自定义放置的网线的钢筋网片。“类型”选择器中也可使用新网片,知识兔以便在模型中的其他结构墙或楼板中快速放置。
编辑自定义钢筋网片。
1、知识兔选择自定义钢筋网片。
2、单击“预制”选项卡 “钢筋”面板 (“自定义钢筋网片”)。自定义网片将还原回其源钢筋部件。
3、知识兔根据需要对钢筋和部件进行调整。
4、再次单击“预制”选项卡 “钢筋”面板 (“自定义钢筋网片”)以转换回自定义钢筋网片。编辑过的钢筋和部件必须继续遵循上方准则,知识兔以便正确转换。
注: 您可以使用“预制墙区域钢筋类型”和“预制楼板区域钢筋类型”对话框的“钢筋”选项卡中的“转换为自定义钢筋网片”复选框,来创建“自定义钢筋网片”。
注: 可以在实体或清晰的三维视图中,查看钢筋网片和自定义钢筋网片。为此,请执行下列操作:
1、知识兔选择钢筋网片。
2、在“属性”选项板中,单击“视图可见性状态”对应的“编辑”按钮。
3、在“钢筋网片视图可见性状态”对话框中,知识兔选择您希望钢筋网片在其中清晰或显示为实体的三维视图。
请注意,可见性选项与实例相关,与类型无关。因此,应选择要为其设置实体/清晰表示的所有实例。
编辑螺栓图案和轮廓切割的形状
了解如何编辑现有钢图元轮廓切割或螺栓图案的形状和大小。
注: 此编辑选项适用于螺栓、锚固件、孔和剪力钉图案。
要编辑螺栓图案或轮廓切割的形状,请执行以下操作:
1、知识兔选择螺栓图案或轮廓切割。
2、依次单击“修改 | 螺栓”选项卡 “模式”面板 (编辑图案)。
或
依次单击“修改 | 修改器”选项卡“模式”面板 (编辑边界)。
3、编辑现有轮廓切割或螺栓图案的形状和大小,或者绘制新形状。
4、单击 √(完成编辑模式)以保存更改,或单击 ×(取消编辑模式)以放弃更改。
备注:
草图模式下的临时尺寸标注最初参照朝向邻近图元边的选定草图线的位置。为了使临时尺寸标注面向邻近图元边,该边需要在工作空间中的该点处可见。这些初始尺寸标注并非始终面向更好地定位已编辑剪切或图案所需的边。在这种情况下,知识兔可以通过使用尺寸标注捕捉夹点拖动位于所需图元边顶部上的尺寸标注参照线来更改尺寸标注。
在单击 √(完成编辑模式)后,如果知识兔绘制的环闭合且有效,则图元的形状将相应地更新。
通常,在编辑某个图元的形状后,仅当该形状不包含多个环(如果知识兔该环是闭合且不自交)时,该形状才可应用于图元。
在草图模式下,图元参数无法在“属性”选项板中进行查看或编辑。要查看参数并进行更改,需要退出草图模式。
编辑轮廓切割的形状:
可以编辑轮廓切割以使用各种形状:矩形、圆形、多边形、包含直线和曲线边的环。
如果知识兔对于多边形轮廓切割,每个角上都有一个圆角,但至少其中一个圆角的半径或弧长与其他圆角不同,则轮廓切割的半径参数将在“属性”选项板中灰显,并且知识兔轮廓切割圆角仅在草图模式内进行控制。
如果知识兔所有圆角半径在半径和弧长上都相等,则“半径”参数将在轮廓切割的“属性”选项板中可进行编辑和控制,并且知识兔在“草图模式”下,这些圆角将不可编辑。
如果知识兔轮廓切割形状从圆形更改为多边形/矩形,则在几何上可行的情况下圆的半径将应用于所有多边形角的圆角;要忽略此行为,请删除并重新创建轮廓切割。
编辑螺栓、锚固件、剪力钉和孔的图案:
螺栓、锚固件、剪力钉和孔图案只能是矩形或圆形。
如果知识兔螺栓的矩形图案更改为在两个方向中的至少一个方向上只有 1 个螺栓,则“编辑图案”按钮将不可用;这同样适用于锚固件、剪力钉和孔的图案。
在可编辑图元上创建的尺寸标注
如果知识兔有面向编辑的钢图元的尺寸标注线,则在完成编辑的情况下将保留并更新这些尺寸标注:
与尺寸标注中包含的图元/图案边对应的草图线将保留并保持其方向。
某些草图线将替换为保持相同方向的其他线。
如果知识兔以大幅更改初始形状的方式来编辑或替换现有线,则将从视图中部分或全部删除面向已编辑图元的尺寸标注。大幅更改包括:
完全更改形状。
倾斜与尺寸标注中包含的对象边/图案边相对应的草图线。
在多边形角处为轮廓切割添加圆角。
创建结构板
在三维视图或平面视图中绘制任意形状或大小的板。
创建结构板的步骤
依次单击“钢”选项卡 “预制图元”面板 (板)。
使用“绘制”面板上的绘制工具绘制板的形状。
依次单击“修改 | 创建钢板”选项卡 “模式”面板 √(完成编辑模式)。
根据绘制轮廓,将在当前工作平面和视图中创建板。
板仅在视图的“细节级别”设置为“精细”时可见。
板边界必须是一个闭合轮廓。
板轮廓草图只能包含一个闭合轮廓。
具有圆角边的板轮廓草图将显示为具有凸切角或凹切角的多边形。
板可以有两种类型:可将其绘制并创建为单个图元的平面板,和仅由某些标准连接创建的折叠板。
注: 只要折叠板是结构连接的子图元,它将仅由连接修改;如果知识兔断开连接,折叠板将成为单独的图元,知识兔可以对其进行编辑。但是,编辑折叠钢板轮廓草图不可用。
沿钢图元放置螺栓
绘制矩形或圆形螺栓图案以将螺栓放置在三维视图或平面视图中的结构图元上。
放置螺栓的步骤
1、依次单击“钢”选项卡 “预制图元”面板 (螺栓)。
2、在绘图区域中,知识兔选择要连接的钢图元。
注: 使用 Ctrl + 单击可选择多个图元。
3、知识兔选择螺栓图案将垂直于的图元表面。
4、依次单击“修改 | 创建螺栓图案”选项卡 “绘制”面板,然后知识兔选择:
(矩形)或
(环形)
5、在图元表面上绘制螺栓图案的形状。
6、依次单击“修改 | 创建螺栓图案”选项卡 “模式”面板 √(完成编辑模式)。
根据绘制轮廓,在当前工作平面和视图中将创建垂直于图元的选定面的螺栓。
注: 螺栓仅在视图的“细节级别”设置为“精细”时可见。
7、沿钢图元放置孔
绘制矩形或圆形孔图案以将孔放置在三维视图或平面视图中的结构图元上。
放置孔的步骤
1、依次单击“钢”选项卡 “预制图元”面板(孔)。
2、知识兔选择与孔图案垂直的图元面。
3、依次单击“修改 | 创建孔图案”选项卡 “绘制”面板,然后知识兔选择以下选项之一:
(矩形)或
(环形)
4、在图元面上绘制孔图案的形状。
5、依次单击“修改 | 创建孔图案”选项卡 “模式”面板 √ (完成编辑模式)。
根据草图轮廓,在当前工作平面和视图中创建垂直于选定图元面的孔。
注: 孔仅在视图的“细节级别”设为“精细”时可见。
6、修改条形基础
延伸条形基础以满足建筑的需求,例如一段楼梯的基脚。
可以使用端点控制柄编辑条形基础的长度。这些控制点显示为一些填充小圆,知识兔用于指示所选条形基础的端点附着在哪个位置。端点控制柄可捕捉到其他可见参照。
安装步骤
第1步 下载全部文件后得到autodesk revit 2021中文原程序和破解补丁文件
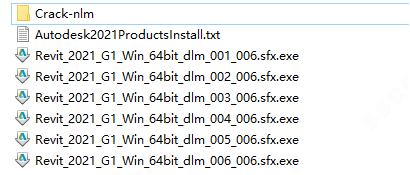
首先运行”Revit_2021_G1_Win_64bit_dlm_001_006.sfx.exe”开始安装原程序
第2步 再次解压
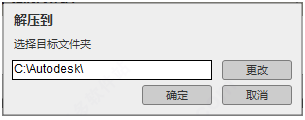
默认C:\Autodesk\
第3步 成功解压之后,默认为简体中文
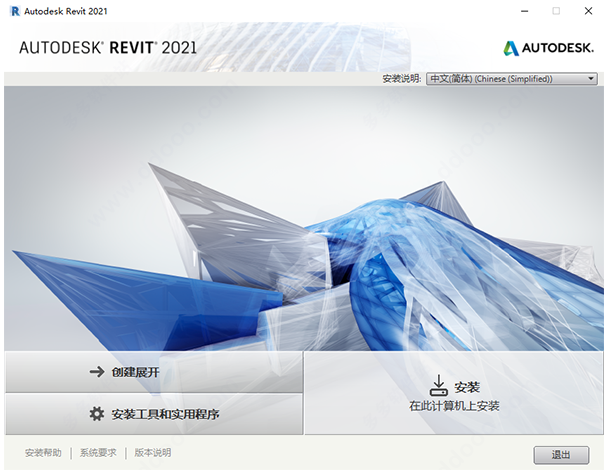
直接知识兔点击“安装”
第4步 知识兔小编已经安装成功了
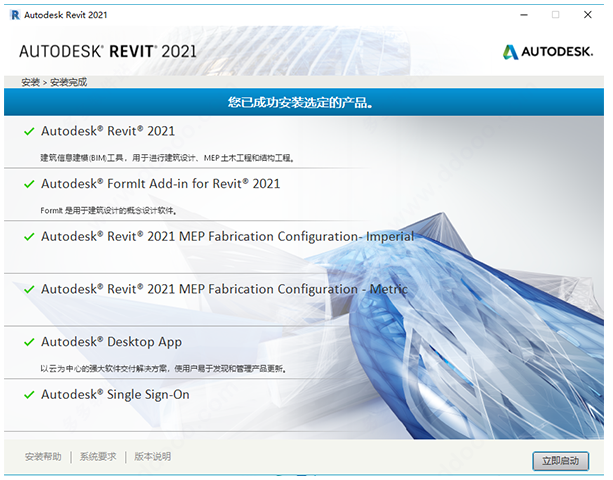
直接知识兔点击右上角的”X”关闭,千万不要运行软件
第5步 打开路径C:\Program Files (x86)\Common Files\Autodesk Shared\AdskLicensing
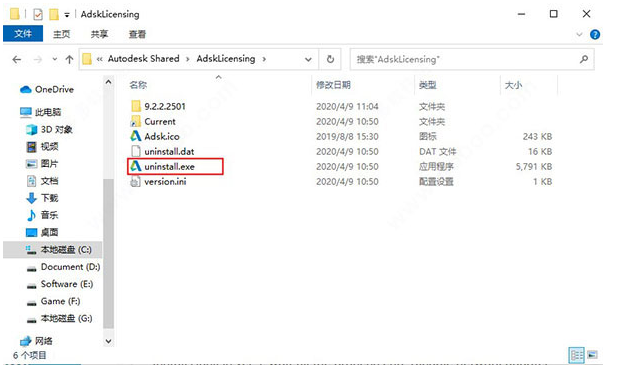
知识兔点击uninstall.exe把v10版本卸载
第6步 知识兔点击AdskLicensing-installer.exe安装v9版本的AdskLicensing
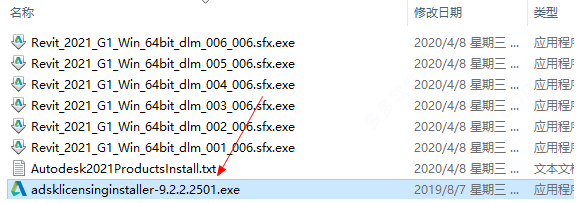
准备安装
第7步 正在安装请耐心等待
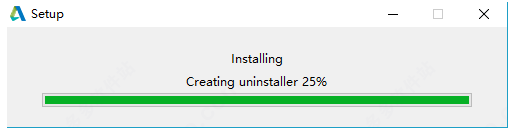
开始安装
第8步 知识兔点击禁用网络
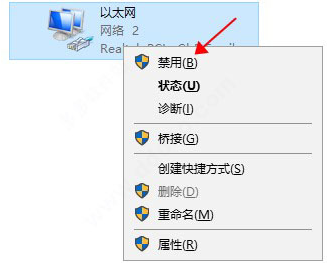
或者直接把网线
第9步 在桌面上打开Revit 2021
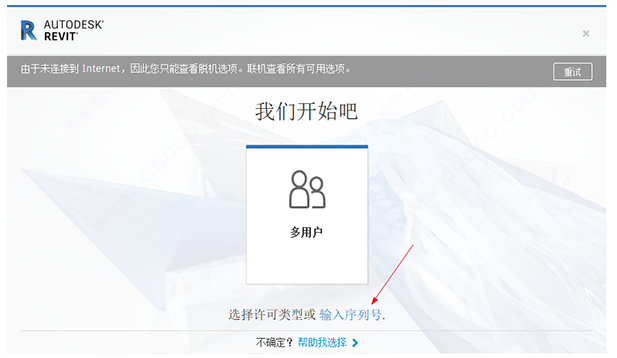
知识兔点击输入序列号
第10步 知识兔点击“激活”
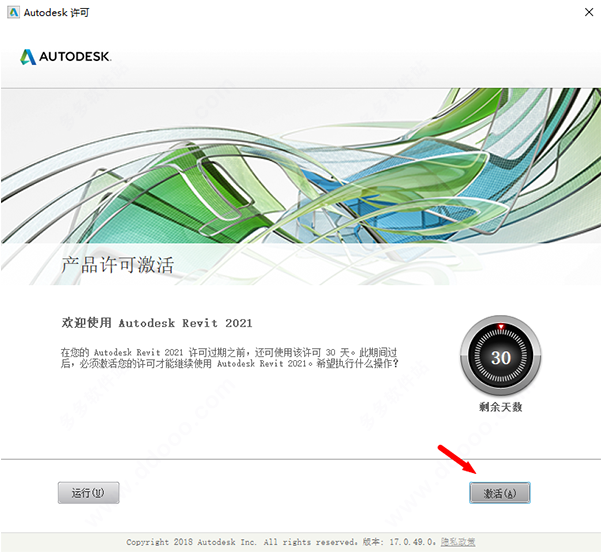
激活
第11步 输入revit2020序列号【666-69696969】和密钥【829M1】
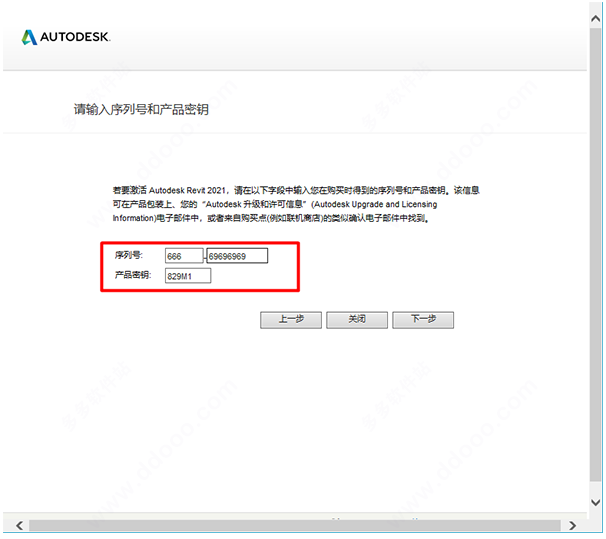
知识兔点击下一步继续
第12步 选择使用脱机方法申请激活码
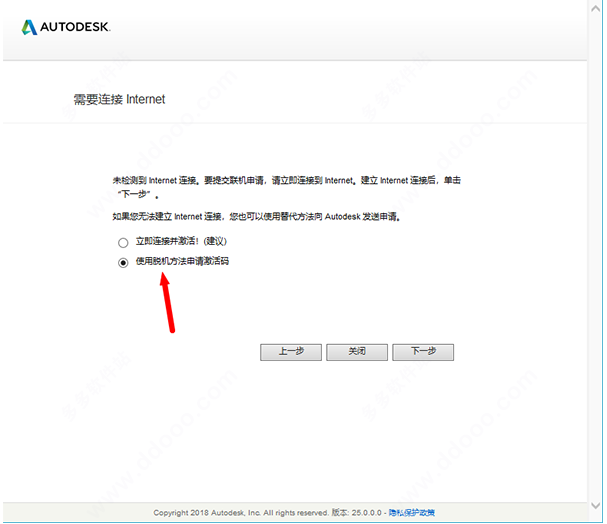
知识兔点击下一步
第13步 复制自己的申请号
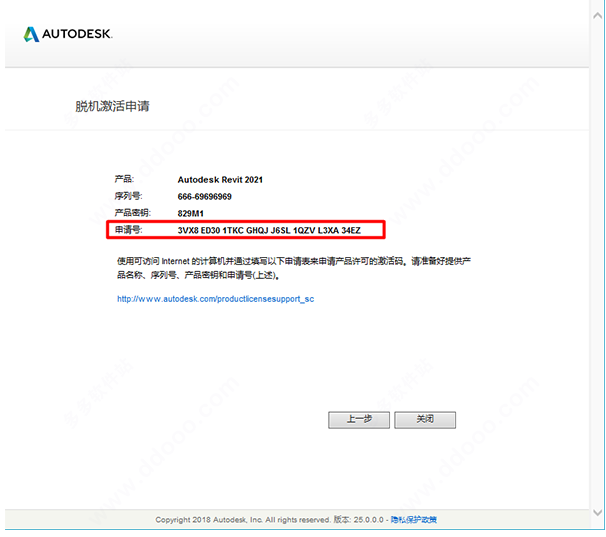
然后知识兔点击关闭
第14步 重新在桌面上打开Revit 2021,知识兔点击激活
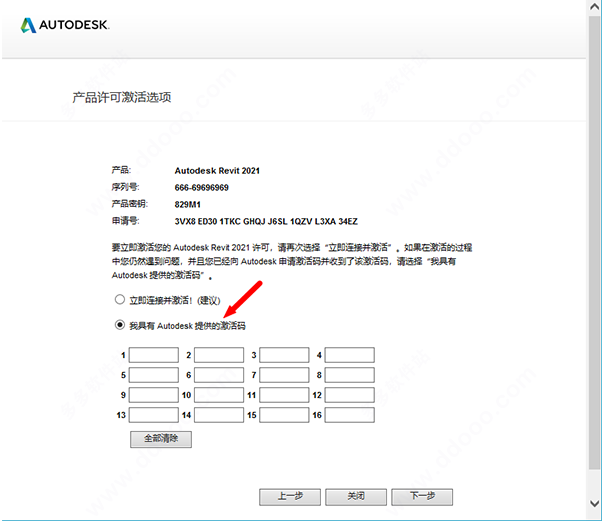
输入上方的序列号,知识兔点击我具有Autodesk分享的激活码
第15步 以管理员身份运行“xf-adesk20_v2.exe”文件
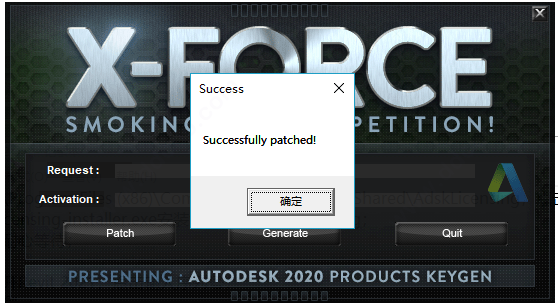
知识兔点击“patch”,弹出“successfully patched”,知识兔点击“确定”
第16步 在Request方框中粘贴刚才复制好的申请号
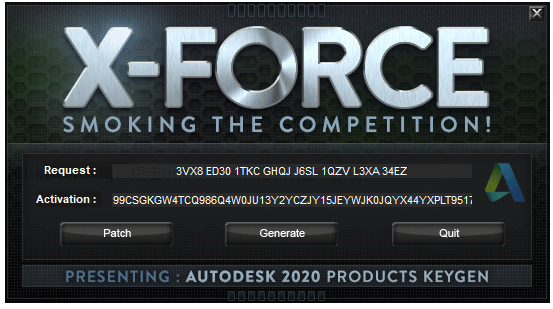
知识兔点击Generate即可得到激活码,此时复制激活码
第17步 在激活界面中
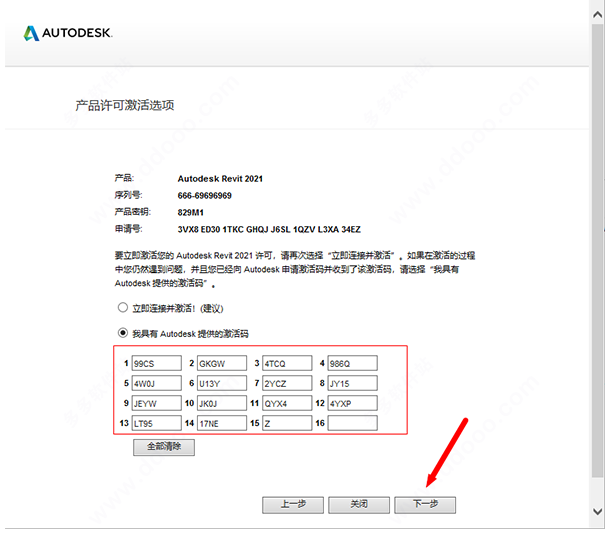
复制刚才粘贴好的激活码,知识兔点击下一步
第18步 如图所示,成功激活软件
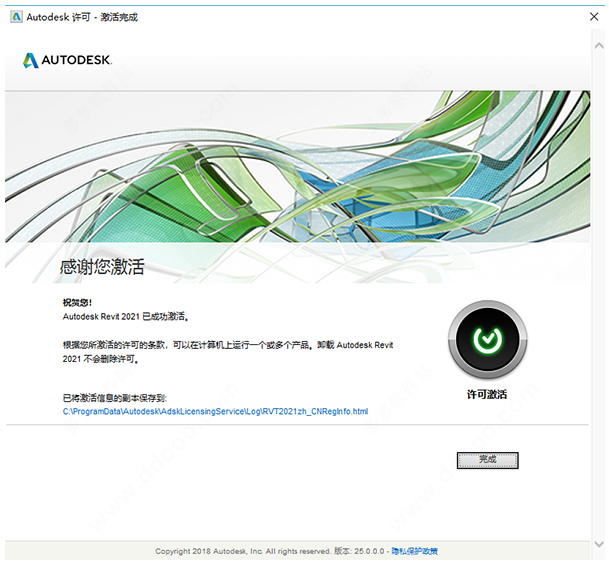
可以免费体验全部的功能
下载仅供下载体验和测试学习,不得商用和正当使用。
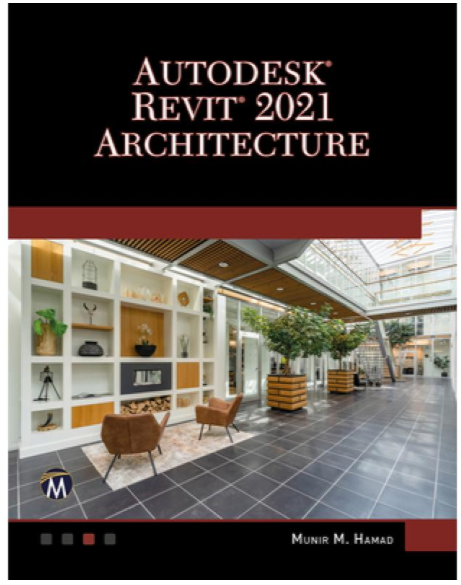


![PICS3D 2020破解版[免加密]_Crosslight PICS3D 2020(含破解补丁)](/d/p156/2-220420222641552.jpg)