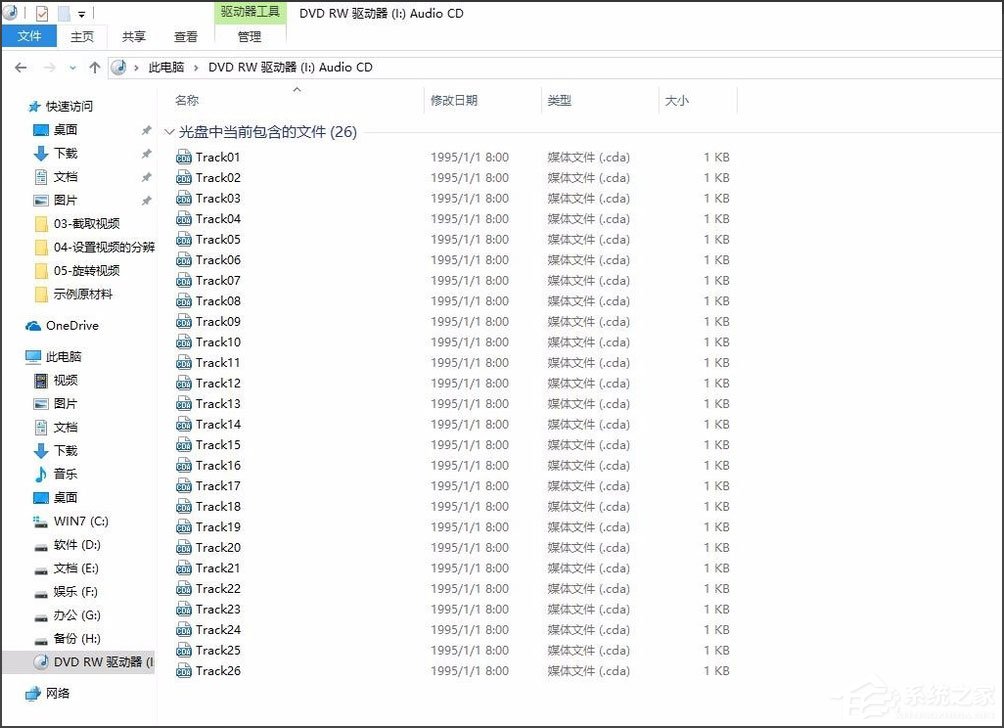轻量级免费屏幕截图录像工具 Sniptool 2.1 中文绿色汉化版下载

Sniptool 是一款免费屏幕捕获程序,带有内置图像编辑器。它是便携式的,但也分享可选的安装程序版本。运行 EXE,系统托盘附近会出现一个小窗口; 这是一个浮动面板,您可以在屏幕上移动。
该程序支持三种屏幕捕获模式:区域、手绘和窗口。单击“区域”工具时,光标将变成十字线。使用它在屏幕上绘制一个框以捕获其中的内容。捕获屏幕截图后,所选区域上方会出现一个面板。您可以使用它来复制图像、保存、打印或在默认照片查看器中预览图像。“编辑”按钮可打开 Sniptool 的内置编辑器(如下所述)。
您可以使用手绘工具捕获自定义形状的屏幕截图。您可能已经猜到,窗口模式会抓取任何应用程序窗口的屏幕截图。Sniptool 可以将图像保存为 JPG 和 PNG 格式。

Sniptool
Sniptool 主面板
Sniptool 主面板中包含了区域、手绘、全屏等常见的截图方式,不过在该主面板中也增加了录制选项。使用 Sniptool 可以录制视频以及 GIF 动画,对于那些喜欢做教程的用户来说可谓非常方便。
Sniptool 编辑器
在大眼仔看来,这就是 Sniptool 的亮点。该编辑器有很多截图工具没有的选项。顶部的工具栏包含文本、像素和模糊工具。
文本工具对于注释图像非常有用,并允许您自定义字体类型、大小、颜色和对齐方式。像素和模糊工具可以方便地编辑图片中的个人数据,并且知识兔您可以使用滑块调整像素化/模糊强度。
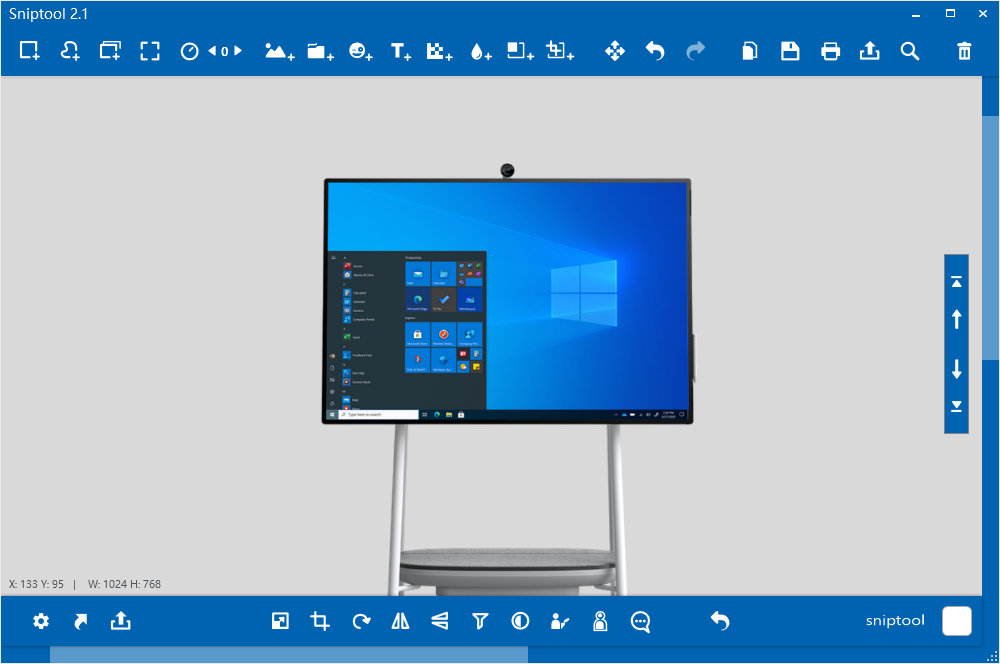
Sniptool
单击 Sniptool 编辑器右下角的方块,为画布启用网格/线条背景。由于某些原因,Sniptool 的编辑器不支持撤消/重做的键盘快捷键,并且知识兔必须使用屏幕按钮感觉像是一件苦差事。
编辑器中的屏幕捕获快捷方式非常独特,因为如果知识兔加载图像并使用该工具,原始图像会保留在背景中,而新图像会像图层一样堆叠在其中。您可以通过单击图像或使用右侧的箭头按钮在图像之间进行切换。如果知识兔您不喜欢这种方法,知识兔可以从程序设置中启用“单次剪切”选项。
屏幕底部的工具栏有以下绘图工具:标记、钢笔、矩形、透明矩形、填充矩形、直线、椭圆、箭头、双箭头、数字按钮和填充数字按钮。
我一直发现箭头和数字工具在创建图像辅助教程/指南时非常有用。
当您单击显示的图像时,会出现另一个工具栏。您可以使用它来调整图像大小、裁剪、旋转、翻转图像。它还具有一些用于添加滤镜或阴影的工具。您正在使用的图像的大小显示在屏幕的左下角。
该编辑器不仅适用于使用 Sniptool 捕获的屏幕截图,您还可以使用它打开现有图像并对其进行编辑。该程序的设置非常基本,它有一些可供选择的面板界面主题和放大镜选项。
Sniptool 体积非常小巧且分享了大量的功能使用,大家可以根据自己的需要来选择使用。
Sniptool 环境要求
- 操作系统:Windows 11、Windows 10、Windows 8 和 Windows 7。
- 软件框架需求:需要在系统中安装.NET Framework 4.6.1 或更高版本。请确保您的系统已经安装了这个版本或者更高版本的.NET Framework。
- 录制功能:需要额外下载 ffmpeg。
Sniptool 存档位置
C:\Users\你的计算机用户名\文档\Sniptool
Sniptool 许可证
免费软件
下载仅供下载体验和测试学习,不得商用和正当使用。

![PICS3D 2020破解版[免加密]_Crosslight PICS3D 2020(含破解补丁)](/d/p156/2-220420222641552.jpg)