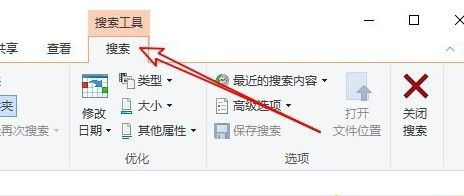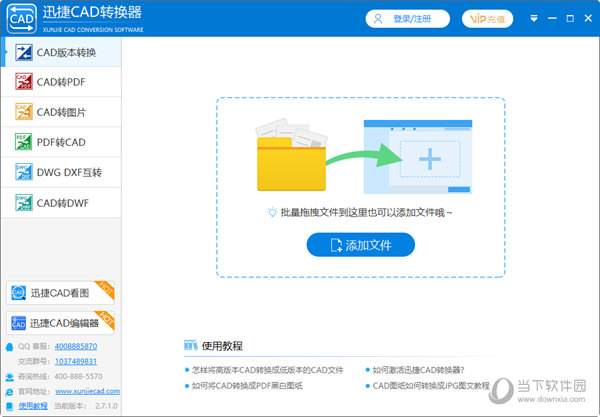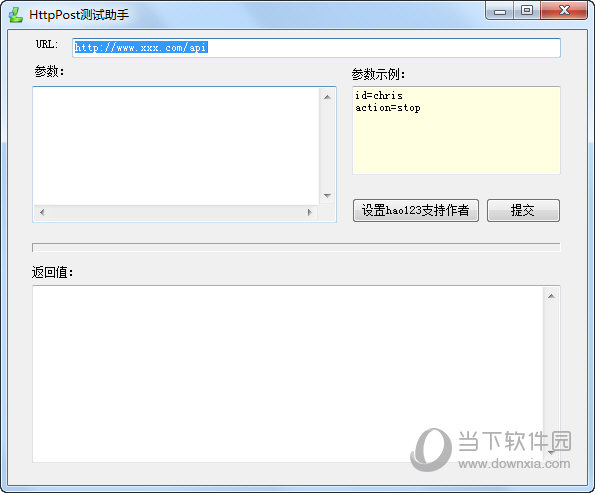Vmware虚拟机创建新虚拟机的方法教程【图文详细】下载
vmware虚拟机软件是一个“虚拟PC”软件,它使你可以在一台机器上同时运行二个或更多Windows,DOS,LINUX系统,功能强大。最近有很多新用户咨询如何通过该软件新建虚拟机?具体步骤该如何操作呢?那么接下来为大家分享具体图文教程。
方法步骤
1、首先打开 VMware,点击文件,新建虚拟机。
2、然后知识兔选中典型选项,点击下一步。
3、知识兔选择稍后安装操作系统,点击下一步。
4、知识兔选择Linux选项,并选择版本,点击下一步。
5、修改新建虚拟机的名称,并将位置选择较大的盘,尽量不要装在系统盘。
6、知识兔选择默认选项就可以了。
7、知识兔点击自定义硬件。
8、内存选择默认就可以了。
9、处理器根据自己电脑的配置配置一下就行,一般两个处理器,两个内核就可以了。
10、网络适配器,知识兔选择 Nat 选项,其余声卡什么的默认就行。
11、最后点击关闭,再点击完成。
下载仅供下载体验和测试学习,不得商用和正当使用。
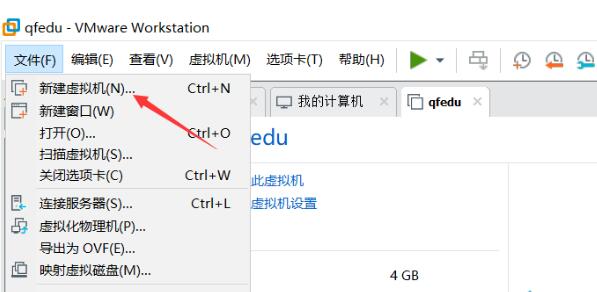
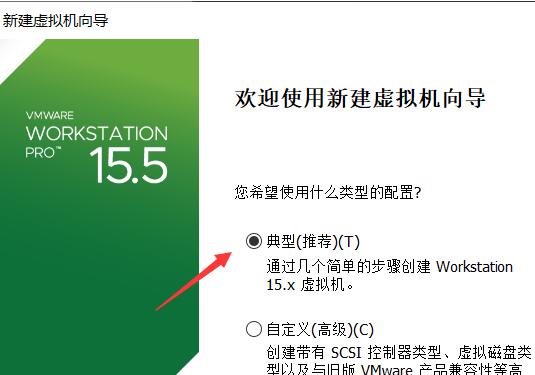
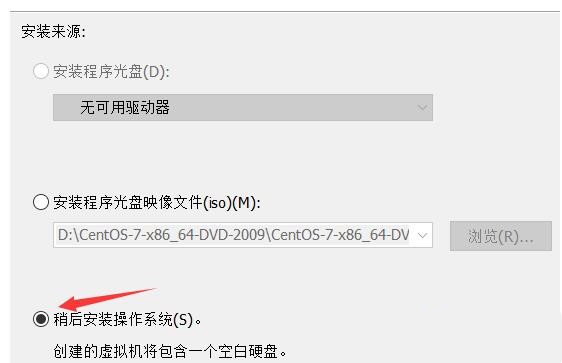
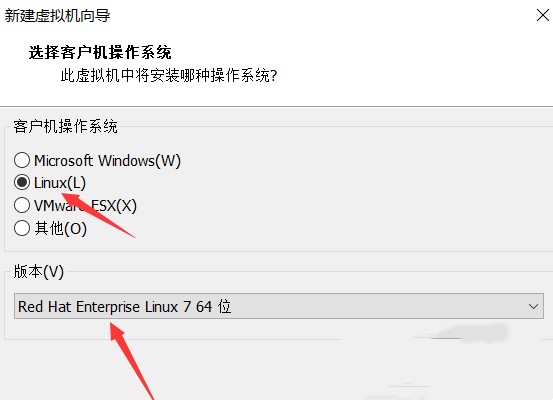
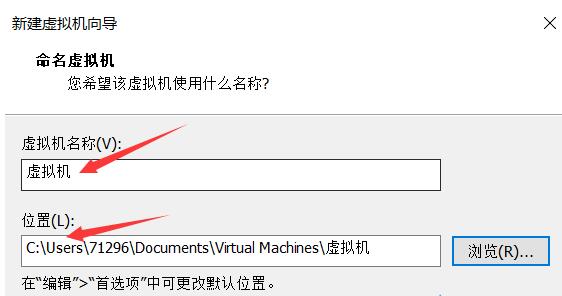
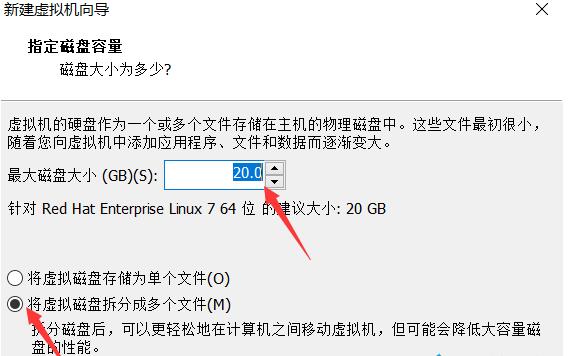
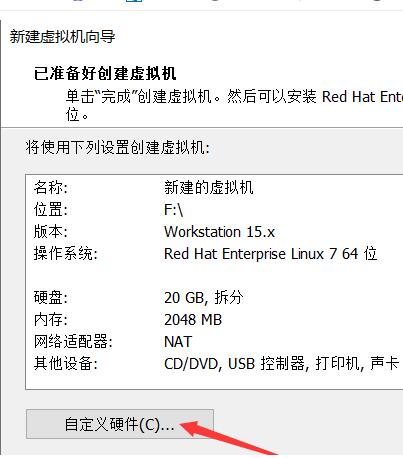
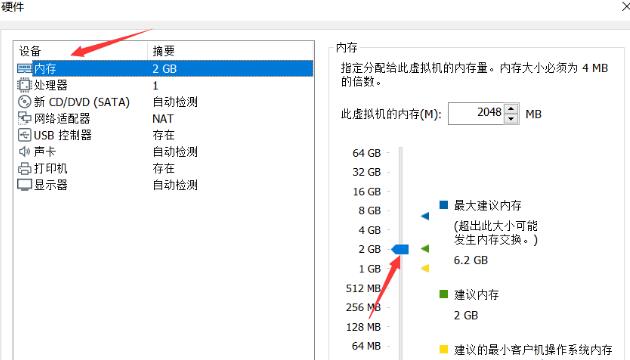
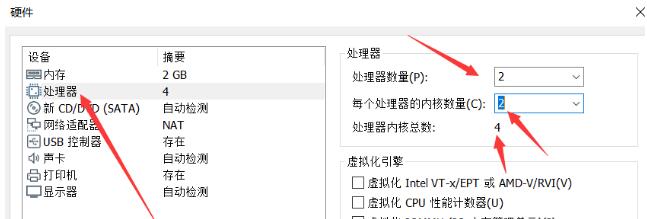
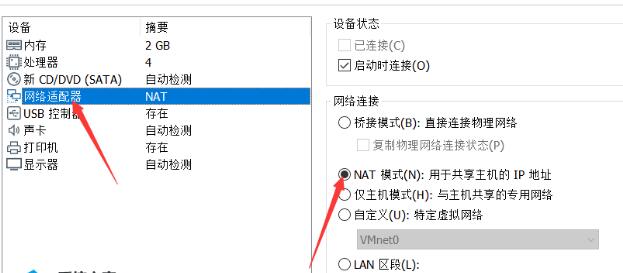

![PICS3D 2020破解版[免加密]_Crosslight PICS3D 2020(含破解补丁)](/d/p156/2-220420222641552.jpg)